How to Restore Data from Unmounted External Hard Drive on Mac?
Tips & Tricks • February 14, 2020
Summary: Through this article, we will introduce you to the best solution to fix unmounted external hard drive on Mac and recover all your data using Bitwar Data Recovery Software for Mac.
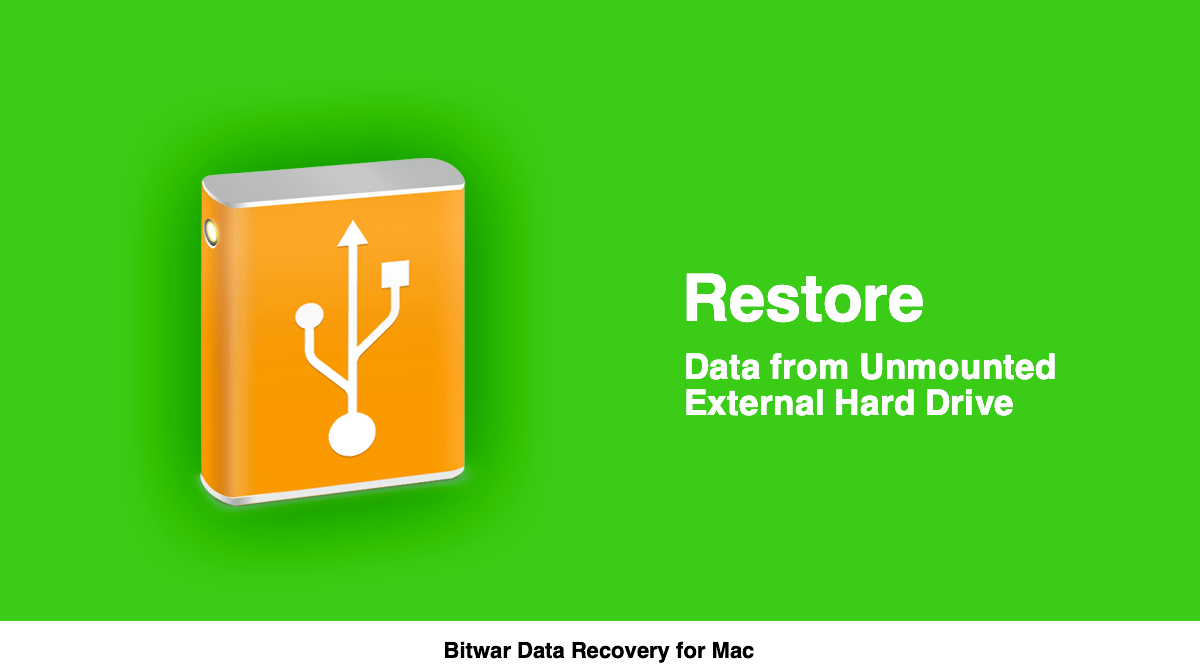
Although storage devices are of great importance due to their capability of storing colossal data safely, at times, many risks and issues tag along with them. External hard drives are one such storage device that used worldwide to store essential data, but items such as virus attack, disk crash, formatting, and more that can lead to data loss or corruption in them.
What Causes External Hard Drive to Unmount?
Several reasons are causing an external hard drive to unmount on Mac such as:
- Virus,
- Malware,
- Disk Utility Crash,
- Formatting External Hard Disk,
- File System Corruption Issue,
- Software Error.
Therefore if you happen to encounter such an issue, you won’t be able to work or access the data saved in your external hard drive. So to access your data, you would need to repair and fix the hard drive using Mac Disk Utility, which is the same as Disk Management in Windows OS. Besides, it will impact your work and wasting your time.
When you encounter some issues with your hard drive and the drive cannot be mounted on Mac, then you have to repair and format your drive to be recognized by the Mac system again. However, when you are applying this solution to mount the drive on Mac, Make Sure to Recover or Export all your vital data to a safe location.
Method 1: Recover Data from the Unmounted External Hard Drive on Mac
Data can be easily recovered from an unmounted external hard drive on Mac using the most powerful and reliable data recovery software like Bitwar Data Recovery Software for Mac. The software assures quick and efficient data recovery.
Follow the steps below and learn how to restore data from the unmounted external hard drive on Mac:
Step 1: Download Bitwar Data Recovery software for Mac operating system from their official website: https://www.365datarecovery.com/ by clicking on the Free Download button. After downloading, install the software in your Mac system.
Step 2: Launch the data recovery software and select thhe Partition from the list of partitions, where you want to restore your data, followed by clicking on the Next button.
Step 3: Select a recovery mode in this step, we recommend you select Quick Scan for the first time, you can switch to Deep Scan mode if Quick Scan couldn’t work to find your data.
Step 5: After you have selected the partition, Check and Preview all the selected data that requires recovery and then click on the Recover button to start the data recovery.
Important Note: Please don’t save the data back to the original location to prevent data from being overwritten again, you can recover the data to internal hard drive or another external hard drive, make sure the files are all right to be opened, then transfer to your needed disk.
Why use Bitwar Data Recovery Software to Recover Data for Mac?
- Bitwar data recovery provides fast, reliable, and 100% clean data recovery.
- The program is compatible with the latest macOS Catalina.
- You can recover any data such as images, audio, video, docs, and archives, etc.
- The software is capable of rescuing data from any storage device such as PC/laptop, hard drive, memory card, USB flash drive, camera, and SSD, etc.
- You can restore data in just a couple of easy and straightforward steps even if you are not skilled to the computer operations as Bitwar provides a simple to use interface.
- The software also provides a function to preview selected data for recovery.
You can also refer to the https://www.365datarecovery.com to learn more about the Bitwar Data Recovery for Mac.
Method 2: Step to Mount ‘Unmounted’ External Hard Drive on Mac
In order to fix the unmounted external hard disk on Mac by mounting it, we need the Mac Disk Utility, which is a powerful and professional tool that helps in resolving the majority of disk management problems on Mac. It functions similar to Disk Management on Windows.
Step 1: Open Disk Utility on your Mac system and Check External Hard Drive on the left side of the panel. The external hard drive will be greyed out and marked as untitled, which means that it is unmounted on the Mac system.
Step 2: Now, click on the Untitled/unmounted External Hard Drive and then select Mount from the disk utility bar at the top of the screen.
After selecting this option, you can Restart your Mac system and Connect the External Hard Drive to check if the problem is solved, and whether the data is accessible or not.
Wrapping It Up!
If the external disk is not mounted, don’t be too worried, we’ve already attached the solutions here and what you need to do is following the solutions step by step, but before that, if you are still not sure about what you are trying to do, ask a skilled person to help you. Of course, the recommendation is to restore the data to ensure that the important data is not lost due to the operations.
Here we also recommend you to use Bitwar Data Recovery Software for Mac as it reads your lost data from the hard drive with a higher recovery success rate.



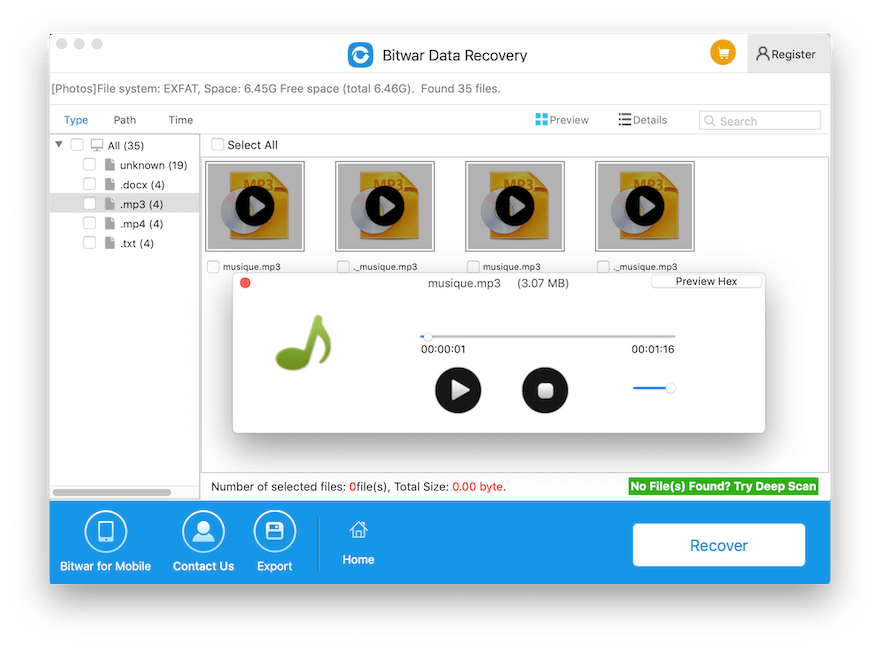
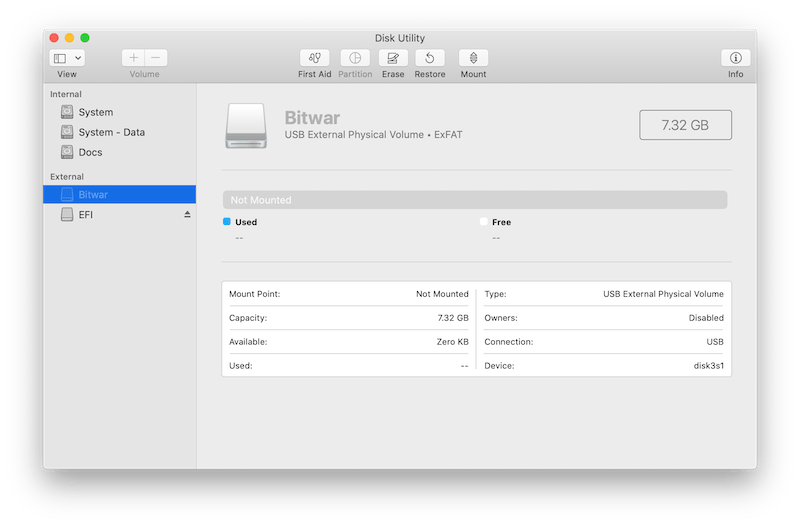
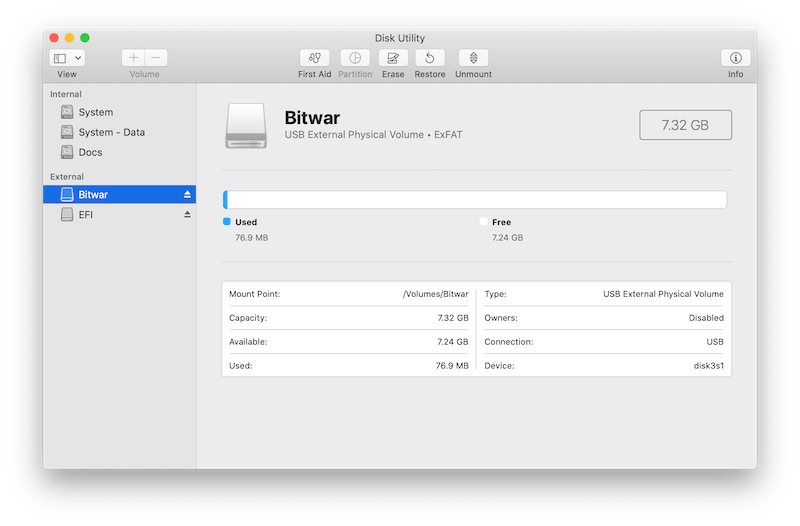










Michael says: