Learn How to Fix ‘Fsroot Tree is Invalid’ Issue on Mac!
Tips & Tricks • June 4, 2020
Summary: This article will introduce you to the most effective way of fixing and repairing ‘fsroot tree is invalid‘ issue on Mac and recover all the data using the trusted and powerful Mac data recovery software–Bitwar Data Recovery Software for Mac.
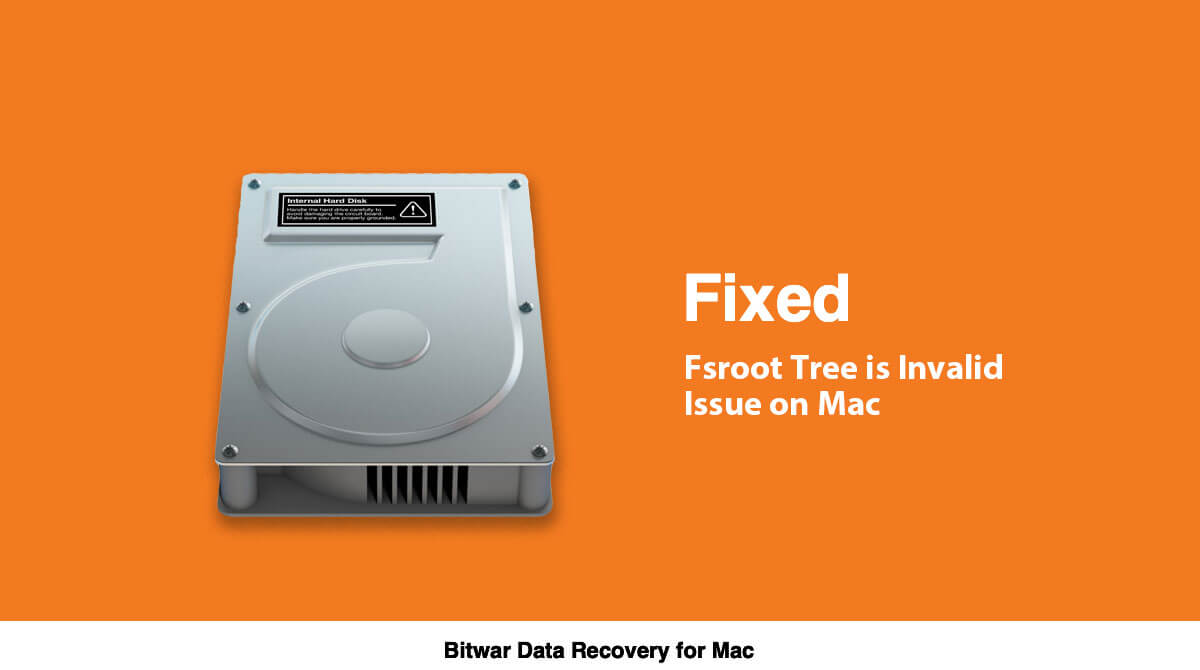
Well, there is nothing to worry about if something like this comes up on your computer screen, as this article will help you in resolving the issue with some easy and quick steps while recovering all your vital data. But before we proceed directly to the solution, let’s see what fsroot tree is?
Table of Contents
What is ‘fsroot tree’?
The topmost level of the directory in the directory structure of an APFS formatted volume is called the ‘fsroot tree’. When a user creates data, it gets categorized into subdirectories which get linked with the root directory or the fsroot tree.
When the fsroot tree is invalid in First Aid for checking the fsroot tree stuck, the macOS fails to find the user data and the subdirectories, which means that the user cannot access the essential files on it till the time issue is fixed. Before getting on to the solution of fixing the ‘fsroot tree is invalid‘ issue, it is important to backup all the data from the affected APFS volume.
This is because reformatting Mac is the most efficient and the only solution but reformatting the APFS volume would delete all your data and lead to permanent data loss. So in order to recover the data, we suggest using Bitwar Data Recovery software for Mac due to its efficient and dynamic approach to restoring any kind of data from any sort of storage device.
Mac Data Recovery
Bitwar Data Recovery software is one of the best Mac data recovery tool that provides assured and user-friendly data recovery. It is also efficient and provides 100% clean recovery to any type of data from internal or external devices.
Follow the tutorials below to restore data when ‘fsroot tree is invalid’ on Mac:
Step 1. Download the software from the official site: https://www.365datarecovery.com/.

Step 2. Launch the data recovery software and choose the target drive and tap on Next.
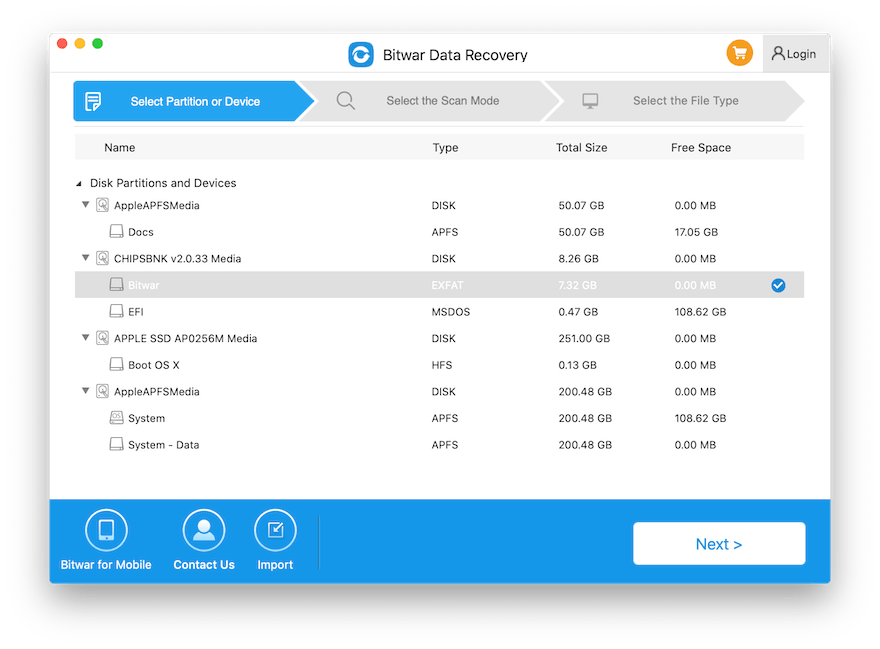
Step 3. Select the scan mode, you can choose to select the Quick Scan or Deep Scan mode depending upon the type of search required. Then, continue with the Next button.

Step 4. Now, choose the File types of the data followed by clicking Next.

Step 5. Filter and Preview the data. Lastly, after selecting the files you need, tap the Recover button to start the recovery.
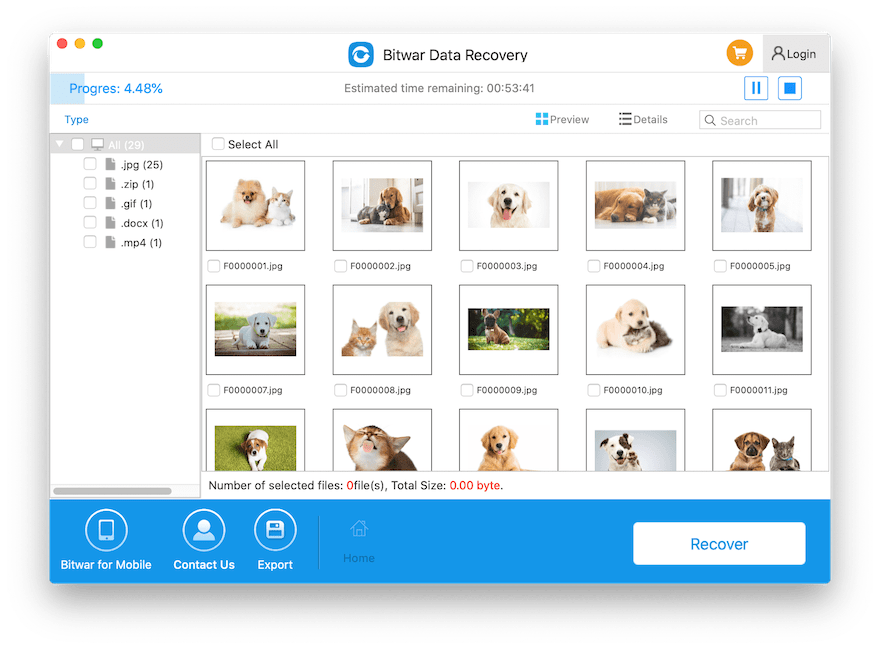
Important Note: Once the data is recovered, save all or keep the restored data at a new location instead of the original file location.
Reformat the APFS volume
After recovering the data with the Mac recovery, please follow the steps below to start reformating the APFS volume:
Step 1. Navigate to Finder, applications to Utilities followed by going to the Disk Utility.
Step 2. Select your APFS drive that has the issue from the left side pane of the window.
Step 3. Click on the Erase option from the top of the Utility window.
Step 4. Fill in the information like Name, Scheme, Format followed by pressing the Erase button.
These steps should help in repairing the APFS volume that shows the ‘fsroot tree is invalid‘ message but if you see this error while using First Aid to repair the startup APFS volume containing macOS in the Recovery Mode, you would need follow some of the effective solutions below to solve this problem on the startup APFS volume.
How to Fix the ‘fsroot Tree Invalid’ Problem on Startup APFS Volume
On the macOS 10.15, 10.14, or 10.13, the startup volume will get automatically formatted to APFS as APFS acts as a default file system on these Mac OS. In case your Mac system isn’t booted, but you are trying to repair the startup APFS volume with First Aid in Recovery Mode, there will be many chances for the error to occur.
In such a situation, you will not be able to access the macOS along with all of your data on Mac’s internal disk. Therefore, it is required to solve the issue by following the steps below to make your system work normally.
Step 1: Recover the Files
By doing so will delete all the data from the Mac hard drive and ultimately reformat and reinstall macOS. Therefore, the first thing you need to do is to make sure that you have created the backup of all your data.
Step 2: Boot Mac System in Recovery Mode
Mac recovery helps the users to troubleshoot Mac related issues, especially issues related to volume on macOS. It allows the users to reinstall macOS from the Internet or the macOS pre-installed on the Mac device.
Step 3: MacOS Reinstallation
When you reinstall the macOS, the hard drive will get formatted automatically which has a compatibility with the macOS. All of the data will get deleted and the OS reinstallation may overwrite some data leading to permanent data loss. That’s why it’s always suggested to retrieve all the data before reinstallation.
Step 4: Restore Data from Mac
If you had already recovered all your data from the unbootable Mac, your Mac device will normally work after restoring data back to it.
Fix it Easily!
The ‘fsroot tree is invalid‘ is a common error for Mac users, which can prevent data access and causing it to lose permanently. If you have encountered such an issue, don’t panic as this article will surely be of good help in resolving the concern and also remember to retrieve all the essential data using Bitwar Data Recovery software for Mac which it provides assured and user-friendly data recovery.

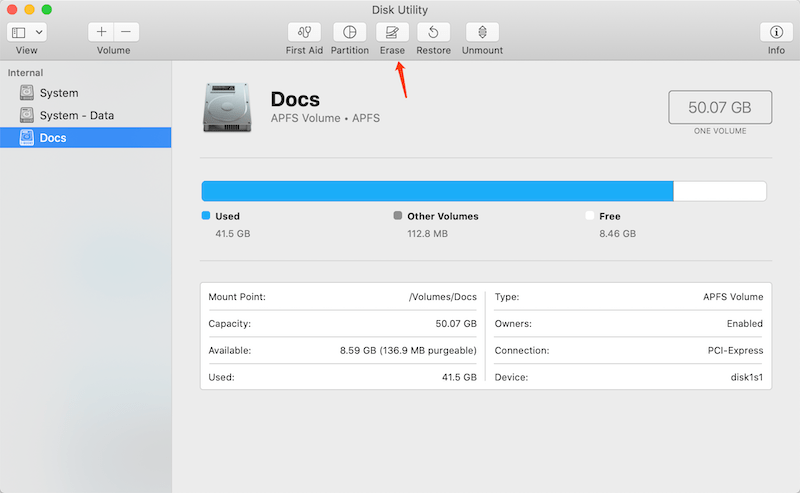










Michael says: