3 Solutions to Fix ‘Flash Drive Not Showing Up Mac’ Error
Tips & Tricks • February 21, 2020
Summary: This article will take you through some of the best solutions to repair and fix ‘flash drive not showing up mac’ error and retrieve all your vital data using the best free mac data recovery software!
However, at times these external devices do not show up at all, thus making it difficult for you to access the stored data. This situation can be annoying, especially when you need to access something important.
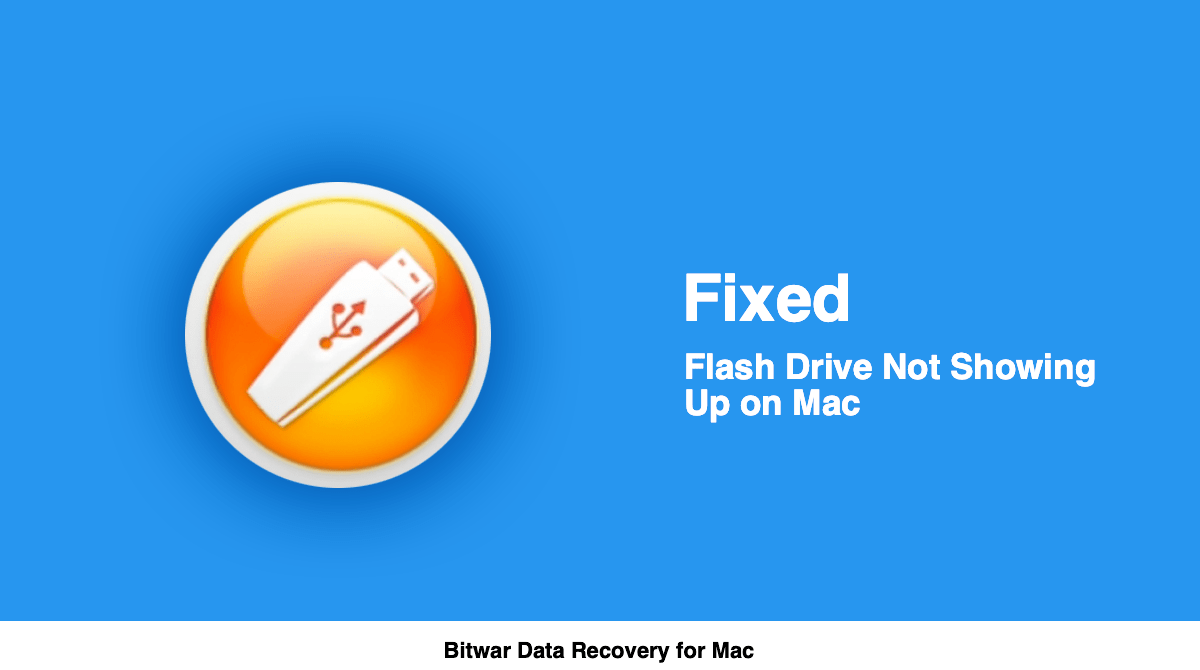
When such a thing happens, it doesn’t only mean that you are out of bounds to access data, but also there can be a chance that the storage device that you wish to access, such as USB, flash drive, or hard disk is corrupted.
Learn all the best solutions below to fix and repair ‘flash drive not showing up mac’ error with the best Bitwar Data Recovery for Mac!
Table of Contents
Reasons for ‘Flash Drive Not Showing Up Mac’ Error
Before we proceed to fix and repair the error, Mac users can understand the most common reasons or situations that can cause the ‘flash drive not showing up mac’ error on your Mac system. Therefore, please refer below to learn some easy ways to fix the error according to the different situations.
Situation 1. Flash Drive is Not Plugged Properly
In this case, please check if the storage device is connected properly or not to your Mac device. If not, connect it properly!
Situation 2. Damaged Storage Device
Try to reconnect the storage device to a different Mac device to check whether it is in good condition or not. The “flash drive not showing up mac” error can also occur when the device is physically damaged.
Situation 3. Faulty Cables
Sometimes error occurred because the cable that you are using to connect the device is loose or wobbly. If so, please try to use another cable.
Situation 4. Incorrect Drive File System
Not every drive is compatible with Mac, so it could be that you are trying to connect the drive that is not meant for the Mac system. This can be checked by navigating to Apple, at the top Toolbar Menu, and then go to About This Mac, followed by Storage. Please check if the flash drive Appears in the storage or not.
Situation 5. Improper Setting
At times, Mac systems do not show devices on desktop after improper setting or other iss, but they have already been recognized. In this case, the flash drive will appear in the Finder menu under Devices on the left side column. To show up the drive on your system’s desktop, select Preferences under the Finder menu, and followed by selecting General.
Situation 6. Data Corrupted
When the data in your storage device is corrupted, the Mac system will fail to recognize the storage device. Therefore, if it is corrupted then, you can only recover the data in the storage device by using the free Mac Data Recovery Tool recommended below.
Steps to Recover Data from USB Flash Drive
Before we move on to effective solutions to fix ‘Flash Drive Not Showing Up Mac’ Error, we should know that by following any of the solutions may cause data loss, then it’s essential to retrieve the vital data first from the USB flash drive using the best flash drive data recovery software – Bitwar Data Recovery for Mac.
And Bitwar data recovery for Mac can do a lot more jobs for you:
- Recover up 300+ files formats of document, video, audio, photo and archive file, etc.
- Restore data from any of your storage device.
Follow the simple steps given below to recover data from the affected drive.
Step 1: Download Bitwar Data Recovery software for Mac from our official website: https://www.365datarecovery.com/ by clicking on the Free Download button. After downloading, install the software in your Mac system.
Step 2: Now, choose the needed Flash Drive from Disk Partitions and Devices, where you want to restore your data, followed by clicking on the Next button.
Step 3: You can choose Quick Scan at the beginning of the scan, and if Quick Scan doesn’t work to find the data, try with the Deep Scan next time.
Step 4: After that, Select the File Formats that you want to recover. Supposed you may need to restore the photos from the flash drive, you can only select Images/Photos, that makes the scanning even faster than selecting All Types.
Step 5: Now, Check and Preview all the selected data that requires recovery and then click on the Recover button to start getting back your data.
Important Note: Once the data recovery is successfully finished, please save all the recovered data at a new location and do not save it back on the same drive or disk. This action is to prevent data overwritten!
Now, it’s time to move to the next steps to get rif of the not showing up isse after retrieving the data from your USB flash drive, it’s
Effective Solutions to Fix ‘Flash Drive Not Showing Up Mac’ Error
You can choose any of the below solutions to fix the not showing up error, please note below solutions may need some prorfessional computer skills, we suggest you follow the solutions very carefully and make sure you will not miss any single steps.
Solution 1: Repair USB Flash Drive with First Aid
Step 1: Open Disk Utility by navigating to Applications, followed by Utilities.
Step 2: Now, select the USB flash drive from the left panel of Disk Utility and click on the First Aid option at the top of the toolbar and then click on Run. Disk Utility will automatically repair all the errors.
Step 3: After this, select the USB drive and click on the Unmount option from the top toolbar, then Disconnect the USB and plug it back again after 10-15 seconds.
Solution 2: Make Mac System Detect the USB Flash Drive
Step 1: Navigate to Applications, then select Utilities followed by selecting System Information.
Step 2: Check if the USB Flash Drive can be detected by the system.
Step 3: From the left panel, click on USB and check the USB flash drive information. (If your USB flash drive cannot be seen there, Disconnect it, and Connect it to the other USB port.)
Step 4: Now, Reset the USB ports by below steps:
- Restart the system by pressing Command+Option+P+R and wait for the Apple logo to appear.
- Close all non-responding applications by pressing Command+Option +Esc keys.
- Now, Plug-in the USB which was not showing up, if it does not appear, click on the Apple icon and select Sleep.
- After this, Press any key to wake up the system.
- Lastly, Shut the system down, unplug the power wire, and connect it back after 15-20 seconds.
Solution 3: Resolve the Error by Checking the Finder Preferences
Step 1: Select Preferences by clicking on Finder.
Step 2: Now, make sure that the External disks option is enabled by going to the General tab located below show these items on the desktop.
Step 3: Select Sidebar and enable the External disks option under Devices.
We hope all the effective solutions above are useful and able to fix ‘Flash drive not showing up mac’ error on your Mac system. Besides, you can refer to the below segment to learn some useful tips to prevent this error from happening on your Mac device again.
Safety Precautions with USB Flash Drives
‘Flash drive not showing up Mac’ error is a very troublesome error for all Mac users. Therefore we need to understand that USB flash drive, pen drive, or whatever you call it are very fragile when storing data based on the memory units and shape. So we will show some safety tips to handle USB flash drive to prevent data corruption and error from occurring on Mac.
Safety tips:
- Remember to keep USB flash drives in a room temperature environment or protected bag. This way can keep your drive away from the moisture environment and avoid accidental break off.
- USB flash drive has a life span; therefore, for the best way to avoid unexpected data loss, please backup data regularly at different devices. Always create a backup for all of your data!
- Don’t directly eject the USB flash drive, which is unsafe. Even though many users will plug and unplug the portable drives frequently, make sure to eject it safely and unmount it properly every single time.
- Buy brand flash USB drives instead of cheap ones.
Let’s Fix it Up!
It can get frustrating if you are not able to access the data stored in your USB flash drive due to the ‘Flash drive not showing up mac’ error. At times the error occurred due to reasons like faulty cables, damaged storage devices, and incorrectly formatted drives, etc.
You don’t have to worry when the ‘Flash drive not showing up mac’ error happens again as the solutions given above will help you in fixing it. Remember to make sure that you do not forget to backup or restore all your relevant data using the free Mac data recovery tool such as Bitwar Data Recovery for Mac.

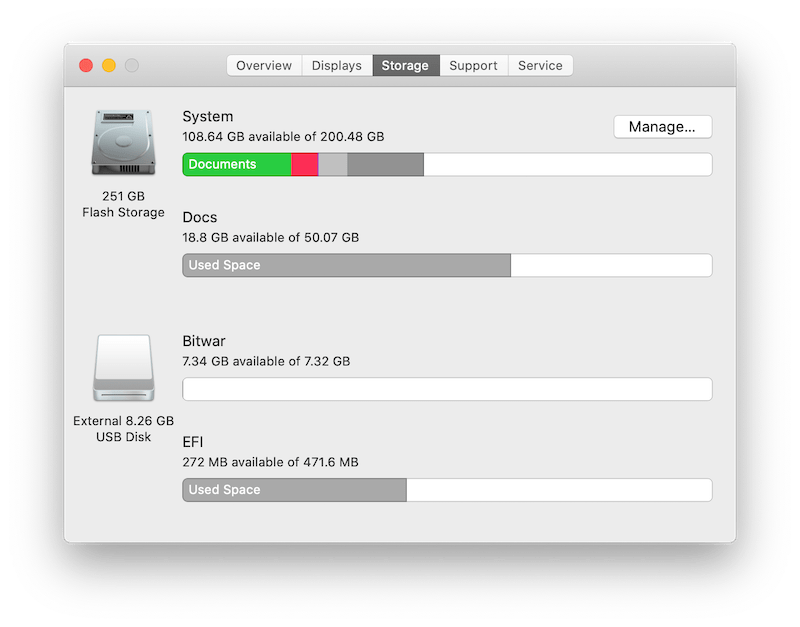

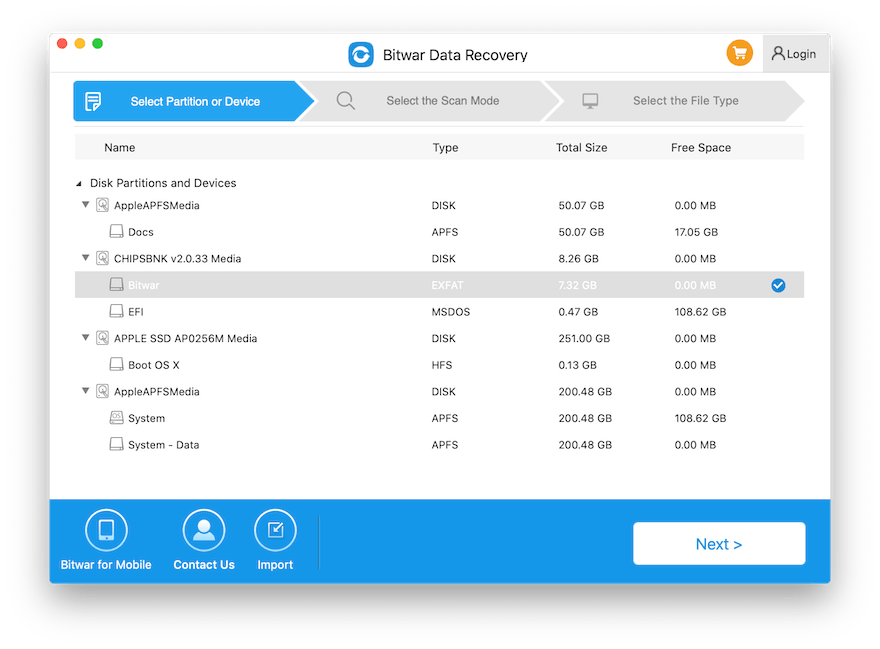


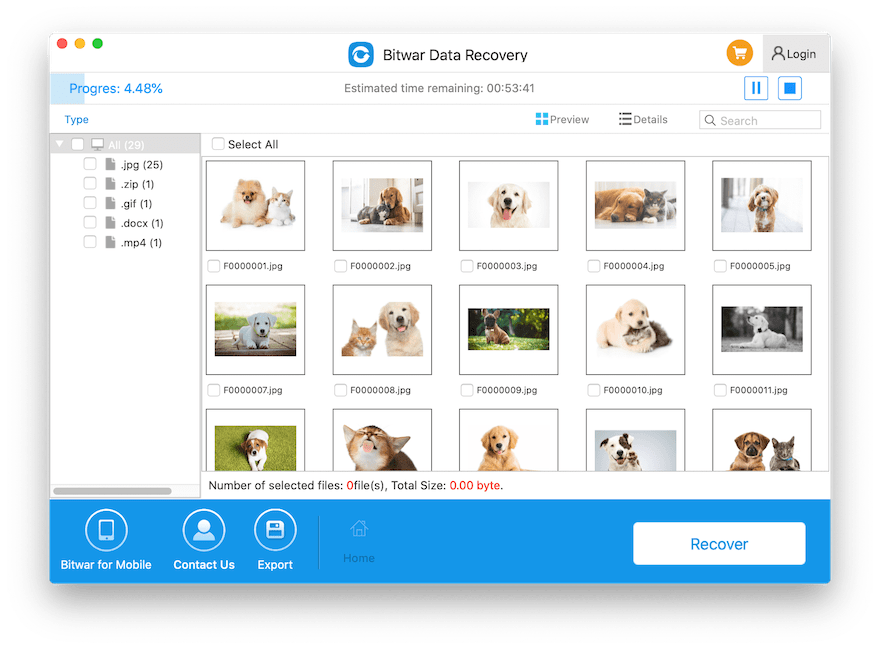
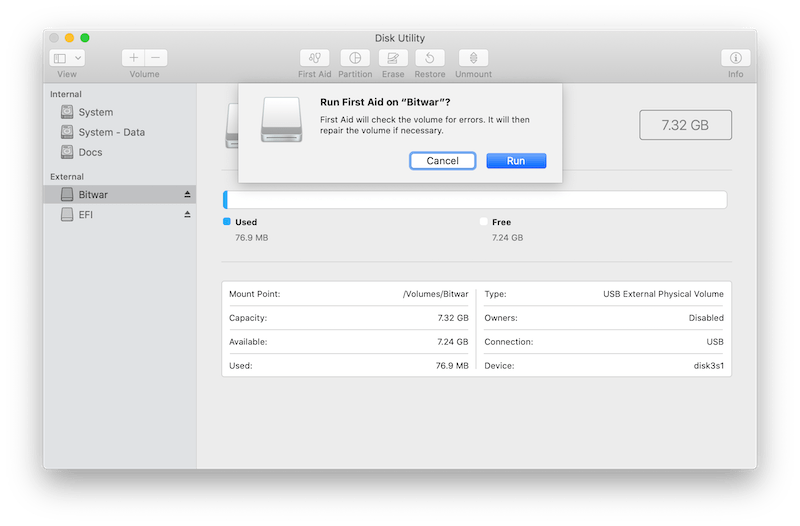
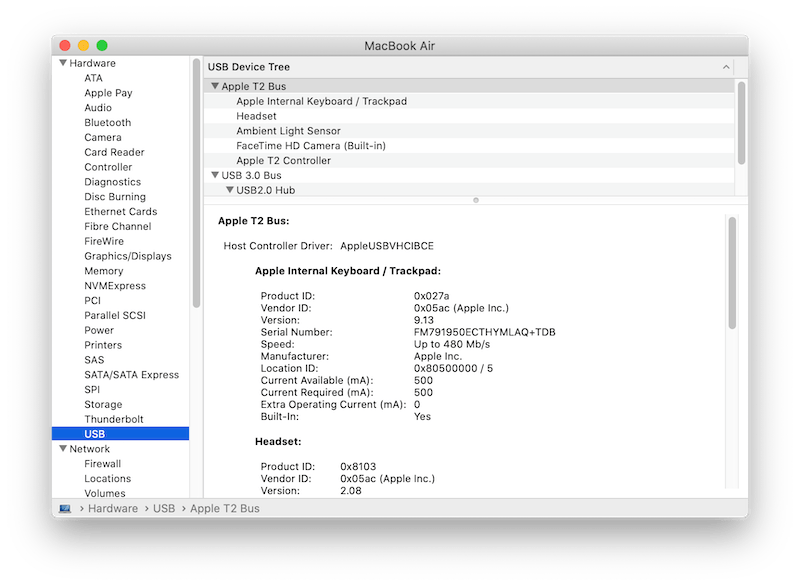
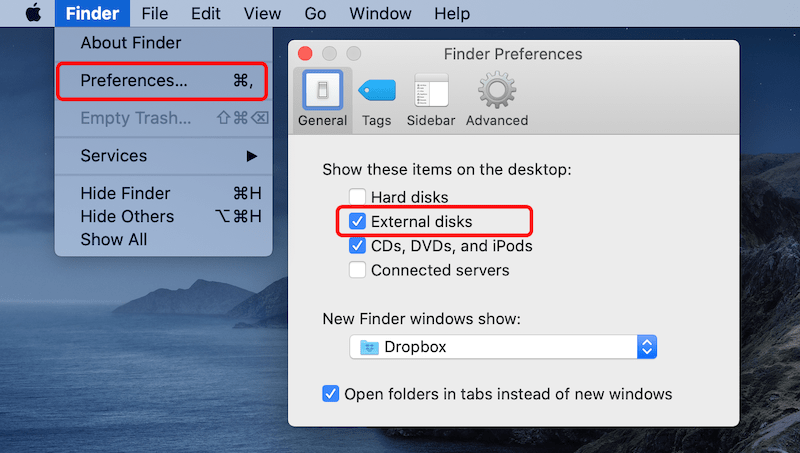










Michael says: