4 Effective Solutions to Fix ‘Flashing Folder with Question Mark’ Issue on Mac
Tips & Tricks • June 9, 2020
Summary: This article will take you through some of the best ways to solve the ‘Flashing Folder with Question Mark‘ on Mac issue and recover all the vital data using the best Bitwar Data Recovery Software for Mac.
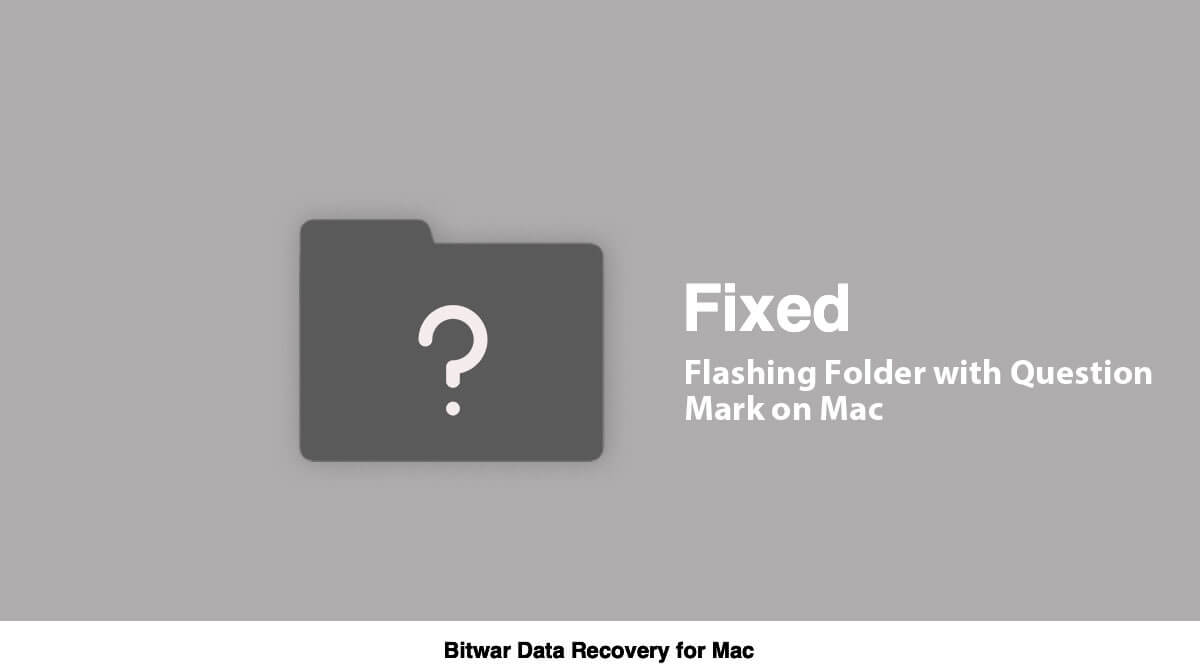
Many users consider restarting their system to resolve this problem. Still, it might not work for everyone and every time, therefore, calling a need to look for some practical and reliable solutions to fix the ‘Flashing Folder with Question Mark‘ issue on Mac.
If you have recently come across this issue, then do not panic as this article will help you out with some of the topmost solutions to fix the issue.
Table of Contents
What Is a ‘Flashing Folder with Question Mark’
The flashing folder with the question mark shows that the Mac system is not able to find the system folder or hard drive. This can happen because of the hardware and software errors due to during startup or a blinking file folder on your system can be seen.
Reasons for The Issue on Mac System
Some of the prime reasons for ‘Flashing Folder with Question Mark‘ to appear as below:
- Corrupted or damaged hard drive.
- OS update.
- System boot using an external system drive.
- Mac’s internal drive was replaced to enhance performance.
The Most Effective Solutions to Fix ‘Flashing Folder with Question Mark’ On Mac
Solution 1: Manual Select the Startup Drive
When your Mac system shows the flashing folder with a question mark during system boot or startup, then please wait for a while to check for it to boot. If it happens, then you are good to go, but just for the safe side, you can go to System Preferences to reselect the startup disk.
On the other hand, if your Mac cannot show the flashing question mark, you can consider selecting the startup drive manually. This can be done by restarting the Mac system while pressing and holding the Option key.
Solution 2: Reselect the Startup Disk in the Recovery Mode
Suppose that the solution above fails, just follow the steps below to perform macOS recovery to reselect the startup drive:
Step 1. Press and hold the power button for a few seconds to force shut down your system.
Step 2. Restart the Mac system and hold Command + R keys simultaneously and release these keys immediately after the Apple logo comes up.
Step 3. When the macOS utility window appears, it means that you have booted it into the Recovery mode. The old Mac versions will show Mac OS X Utility.
Step 4. Click the Apple logo at the upper left of the screen and select the Startup Disk option.
Step 5. At last, click on the Hard drive that contains the installed OS.
When you press the Restart button, the Mac system should be able to startup without any flashing question mark.
Solution 3: Repair the Startup Drive using Disk Utility
Step 1. Select Disk Utility from the Utilities in the macOS recovery mode.
Step 2. From the Disk Utility, select the Startup drive, in case you see the partition names as macOS or Macintosh HD.
Step 3. Now, click on the First Aid option from the top of the window.
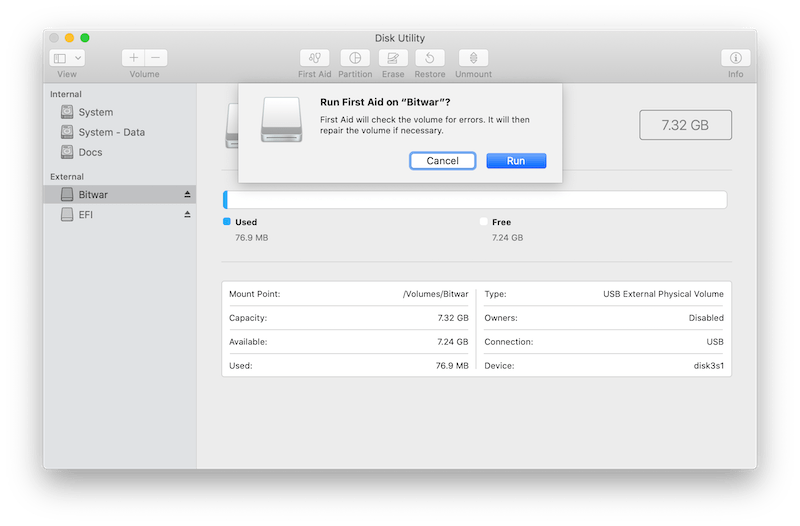
Step 4. Press the Run option to repair and fix errors on the startup drive.
Step 5. After this, Exit from the Disk Utility and go to macOS Utilities.
Step 6. Navigate to the Apple menu and then to the Startup disk to reselect the system volume.
Step 7. At last, Restart your system and see if the issue is fixed or not.
Solution 4: Reformat the Startup Drive and Reinstall the OS
Before heading to reformatting and reinstalling the macOS, it is recommended to create a backup of all the essential data as reformatting can cause permanent data loss.
Learn to recover the data using powerful and result in oriented data recovery software such as Bitwar Data Recovery for Mac, which provides 100% clean and active restore for any supported files from any sort of internal or external storage device.
Recover Data with Mac Data Recovery Software
Bitwar Data Recovery Software for Mac is an easy and handy recovery tool to retrieve many types of data from internal or external storage devices like SD card, USB flash drive, hard disk, and others on Mac.
Steps to Retrieve File from the ‘Flashing Folder with Question Mark’ on Mac:
Step 1. Download and Install the software from the official homepage: https://www.365datarecovery.com/.

Step 2. Launch the software and choose the Drive or partition that includes the data to be recovered and click on the Next button.
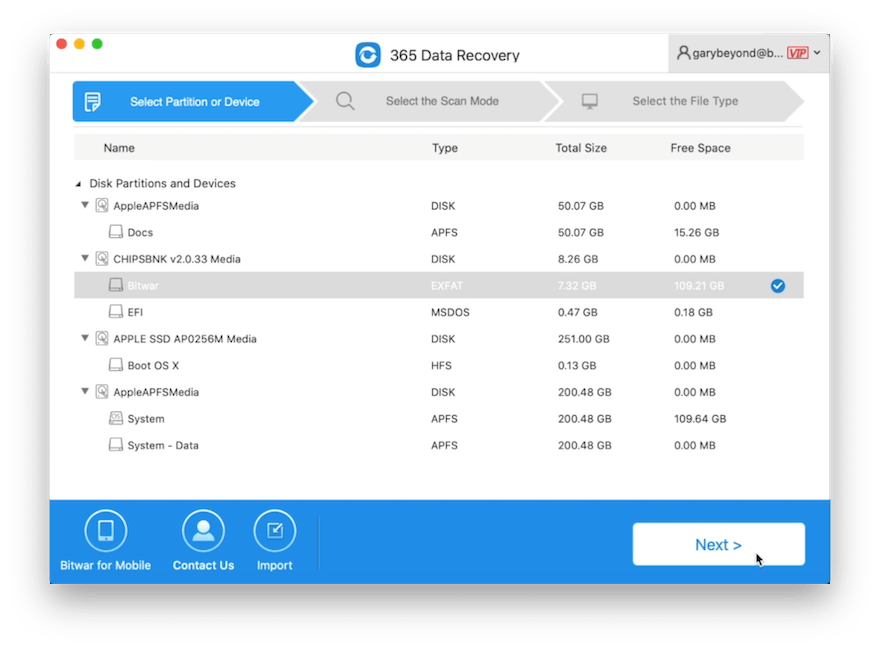
Step 3. Choose the Scan mode and click on the Next button.

Step 4. Click the File type that you wish to restore or click on the All File Types option if you need all the data, followed by tapping on the Next button.

Step 5. Preview and Choose the file. Then, click on the Recover button to start data recovery.
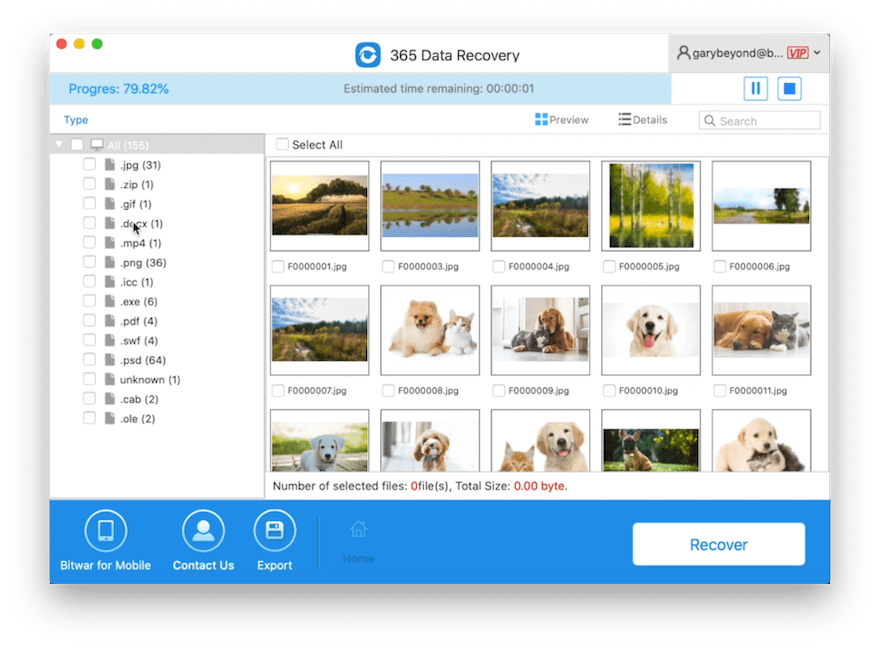
Important Note: When the data is backup successfully, remember to keep all the data at a new safe different location to prevent data overwritten.
Part 1: Reformat Startup File
Step 1. Boot into macOS Recovery Mode, followed by selecting the Disk Utility option from the Utilities.
Step 2. Then choose the startup drive from the Disk Utility and press the Erase button from the menu at the top.
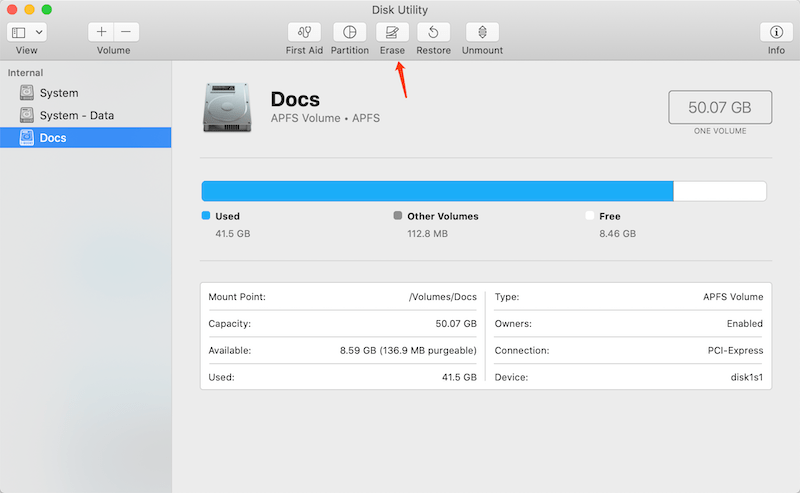
Step 3. Enter the name as Macintosh HD and then enter all the required information.
Part 2: Reinstall the Mac OS
Step 1. Go to macOS Utilities from the Recovery mode.
Step 2. Select Reinstall macOS from the utility menu.
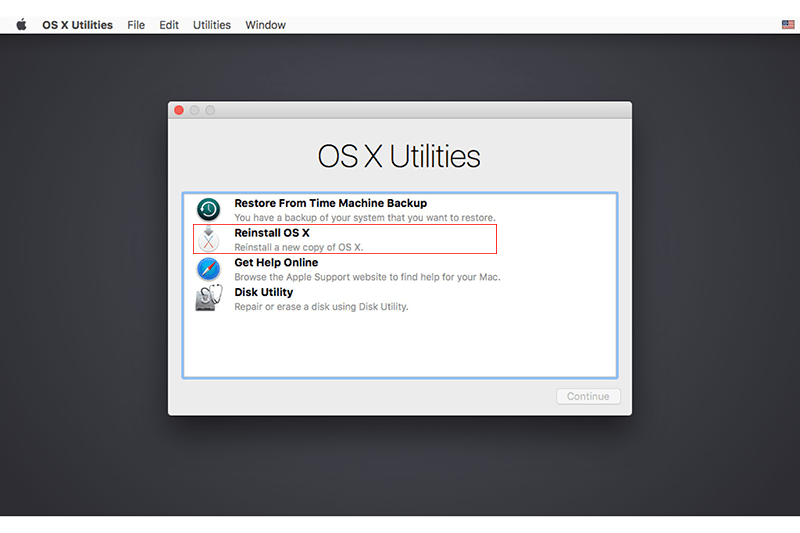
Step 3. Now, click on Continue and follow the instructions to select the Disk and Initiate the installation process.
Wrap It Up!
‘Flashing Folder with Question Mark‘ on Mac issue can occur due to many reasons like a corrupted or damaged disk, OS update, and internal drive replacement. If you come across this issue, then just follow the above-stated solutions to solve this problem.
Also, if you will have to reformat and reinstall the OS, then do make sure to restore all the vital data using Bitwar Data Recovery for Mac as it works effectively and dynamically to recover any kind of data in just a few minutes. Besides, this recovery software is extremely user friendly so that anyone with even basic computer knowledge can use it easily.

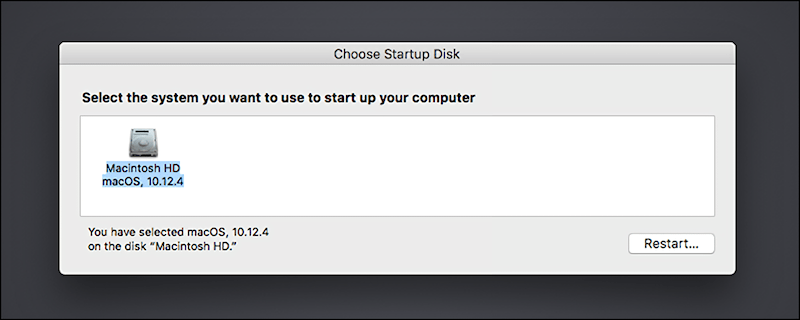










Michael says: