7 Best Solutions to Fix ‘Mac Stuck on Loading Screen at Login’ Error
Tips & Tricks • June 2, 2020
Summary: Through the article, we will introduce the various solutions to fix and repair ‘Mac Stuck on Loading Screen at Login‘ with the Bitwar Data Recovery Software for Mac.
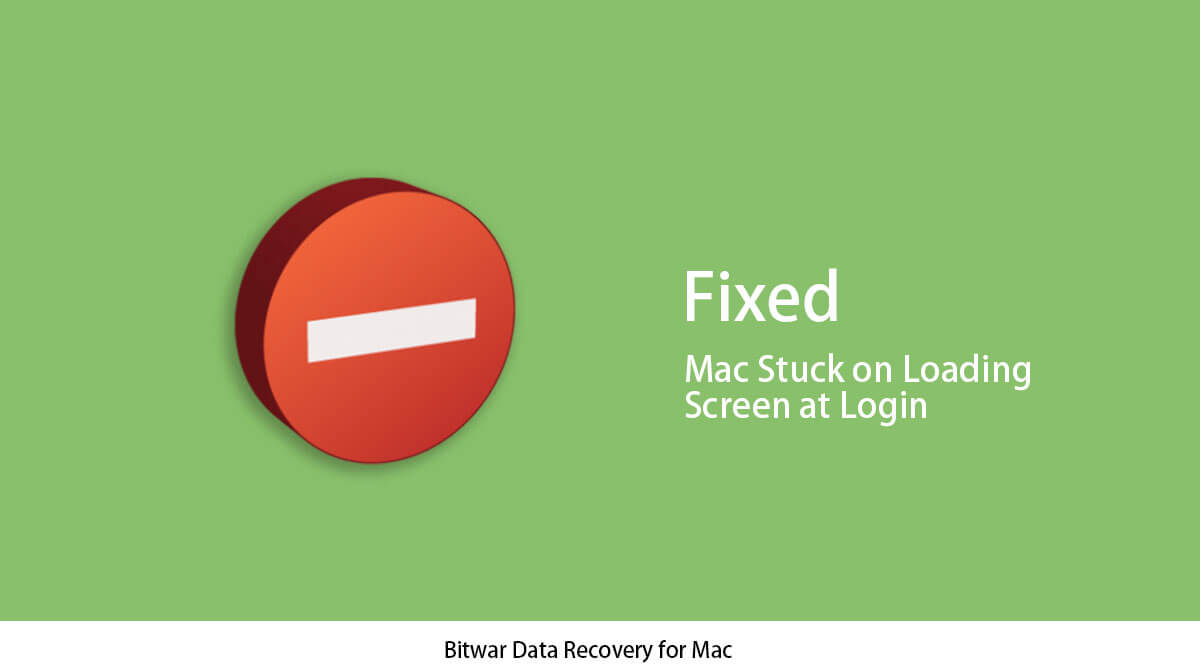
Many Mac users have come across and reported the issue ‘Mac Stuck on Loading Screen at Login.’ When this error occurs, the Mac will not allow the users to log in successfully despite entering the correct password. In some cases, the system will not boot even after being updated to the latest version of the Mac OS.
If you encountered this issue in your Mac system and worried about all your relevant data within it, then quickly stop doing anything and follow with the article with the best and efficient solutions to fix and repair ‘Mac Stuck on Loading Screen at Login‘ on Mac.
Table of Contents
Reasons for The Issue to Happen
Two scenarios arise in this situation, depending upon whether the FileVault has been enabled to encrypt the startup drive.
- For encrypted the system drive, it will ask the user for a password before seeing the progress bar, but after entering the correct password, the Mac system may get stuck at the loading bar, and the loading bar might also get stuck around 50-75% or even at 100%. So, in such a case, you cannot log in, so this could be due to file system corruption, core data lost, and program incompatibility.
- The second case involves the startup not getting encrypted by the APFS feature or FileVault. In such a case, the Mac system will get stuck at the login screen. This usually happens because of configuration errors, frozen logins, and software conflicts.
Practical Solutions to Fix ‘Mac Stuck on Loading Screen at Login’ Issue
Solution 1: Bypassing Login Items at Startup
Step 1. Start the Mac system.
Step 2. Input the admin account and password details, but Don’t click Log-in right after.
Step 3. Long press the Shift key to prevent the launching of frozen applications followed by clicking on the Login button.
Solution 2: Boot System to Safe Mode
Step 1. Restart Mac by pressing and holding the Shift key while tapping over the Power button.
Step 2. Release the Shift key until you see the Login bar.
Step 3. If the Mac can load in the Safe mode, uncheck the login items in the Users & Groups option.
At times, you won’t be able to boot in the safe mode due to FileVault being enabled. In this case, you can boot the password reset assistance by decrypting the startup drive temporarily. Doing this will make a safe mode check for errors and repair them before login.
Solution 3: Reset PRAM/NVRAM
You can try resetting the NVRAM / PRAM when your Mac system won’t boot up. The PRAM and NVRAM is a small memory space that the Mac system uses to store some settings while accessing them. After doing so, restart your system and press the Command+Option+P+R keys simultaneously for about 20 seconds until your system restarts by itself.
Solution 4: Boot Mac Machine in Recovery Mode
Steps on how to boot in recovery mode:
Step 1. Press the Power button and hold it until your Mac system is turned off.
Step 2. Restart the system immediately, followed by pressing and holding Command + R keys.
Step 3. Release these keys when the loading bar appears.
After booting successfully into Recovery Mode, then you need to repair the startup drive in the Utilities by following the steps below:
Step 1. Select Disk Utilities from the utility menu.
Step 2. Select the Startup partition or disk.
Step 3. Choose the First Aid option from the top and wait until the fixing process is completed.
Step 4. After this, click on Done and Restart the system.
Extra Tips on Fixing ‘Mac Stuck on Loading Screen at Login’ Issue
Solution 5: Reset Password
Sometimes Mac can get stuck on the login page after forgetting your password. Besides, if you have entered the wrong password several times, the system can get locked, and the system will not accept the password even if the correct answer is entered.
Step 1. Enter the Apple ID.
Step 2. Provide the Recovery key if it’s been created before.
Moreover, Mac users can also use the terminal to reset the password by following the steps below:
Step 1. Open the Terminal in the Recovery mode by going to Utilities, followed by Terminal from the top menu.
Step 2. Then, type reset password at the Terminal prompt followed by pressing the Enter key.
Step 3. Follow the on-screen instructions to reset the password.
Solution 6: Check User Preferences
Sometimes, the .plist files could get changes that are linked to user preferences. If so happens, your login details won’t be accepted. In this case, use the mv command and rename the preference folder in Terminal to troubleshoot the .pslist files with an issue. If you are still not able to log in, this means that the user directory access is changed. You can execute the chmod command in such a case to change the access permission.
Follow the tutorial given below to remove the .csstore file in the Terminal to fix the problem when the ‘Mac stuck on loading screen at the login‘ and won’t accept the password:
Step 1. Launch Terminal in the Recovery mode.
Step 2. Type find /private/var/folders | grep com.apple.LaunchServices | grep csstore command in the Terminal prompt and then press Enter.
Step 3. Remove all the .csstore files found by rm command.
After this, you should be able to login to your system after rebooting. Suppose that all the situations and solutions above are not able to fix the issue on Mac, then you can consider reinstalling the OS to reset the Mac system.
Solution 7: Reinstall macOS in Recovery mode
Step 1. Go to macOS Utilities from the Recovery mode.
Step 2. Select Reinstall macOS from the utility menu.
Step 3. Press Continue followed by the instructions to select the disk and start with the installation process. If you are not able to reinstall OS directly, you might want to Wipe-off the Mac hard drive in disk utility before reinstallation.
However, before you erase your hard drive, make sure you have a backup of all the essential data from Mac, if you have not created the backup, then you can use a reliable data recovery software for Mac to retrieve all the vital data and continue with erasing the hard drive.
Recover Data with Mac Data Recovery Tool
Bitwar Data Recovery Software for Mac is an efficient and reliable recovery tool to restore all types of documents such as videos, audios, images, and reports from any internal or external storage devices like SD card, USB flash drive, hard disk, memory card, and pen drive on Mac.
Steps to Get Back Data from the ‘Mac stuck on loading screen at the login’:
Step 1. Download the recovery tool from the official website: https://www.365datarecovery.com/ and install it on the Mac system.

Step 2. Launch the data recovery software and choose the Drive that includes the files to be recovered and tap the Next button.
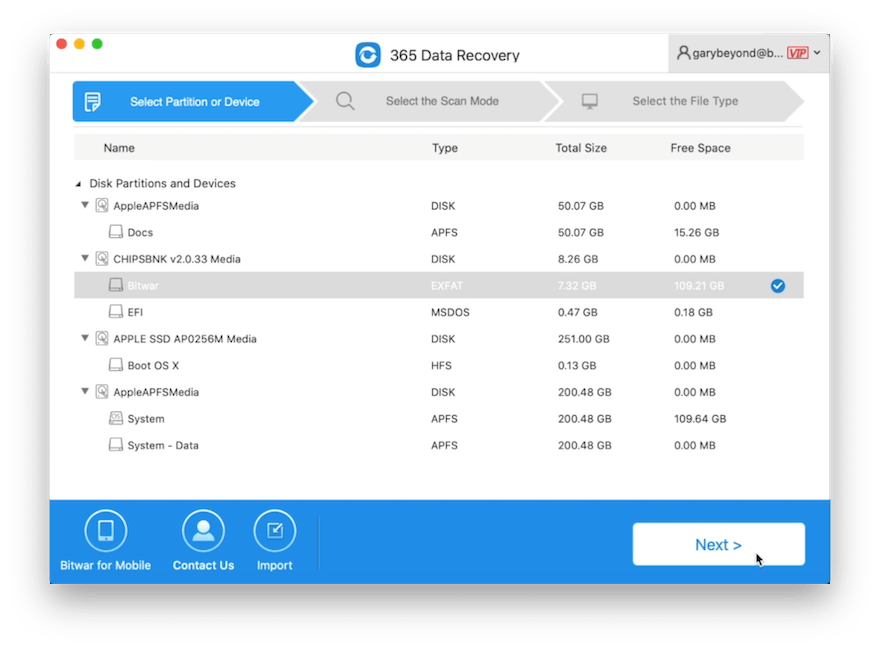
Step 3. Select the scan mode, and you can choose to select the Quick Scan or Deep Scan mode depending on the type of search required.

Step 4. Choose the File type that you wish to recover or click on the All File Types option if you want to retrieve all the data, followed by clicking on the Next button.

Step 5. Preview the data to see its quality and select the files, then click on the Recover button to start data recovery.
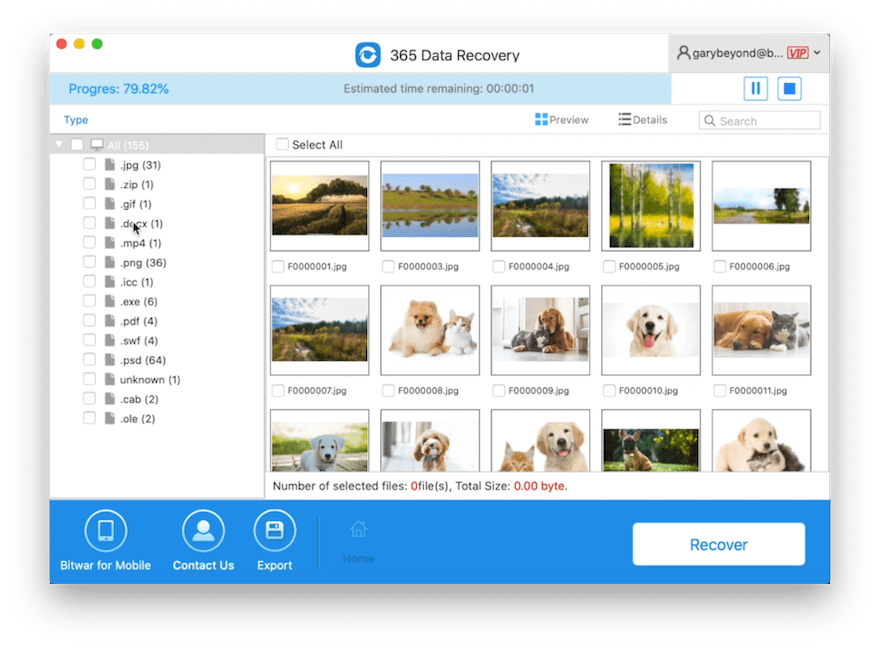
Important Note: When the data is recovered successfully, remember to save all the recovered files at a different safe location instead of the original file location.
Fix-It Now!
Look no further when users come across ‘Mac stuck on loading screen at login‘ error as this article will help you in resolving the issue most conveniently while recovering all the vital data using a powerful and trustworthy data recovery software like Bitwar Data Recovery for Mac. This Mac recovery software is platformed on a user-centric interface that provides 100% clean and effective recovery.

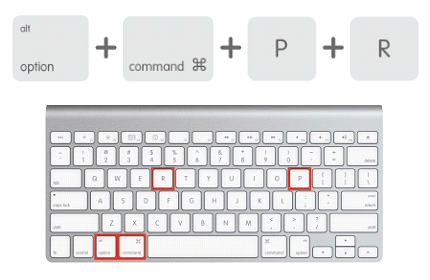
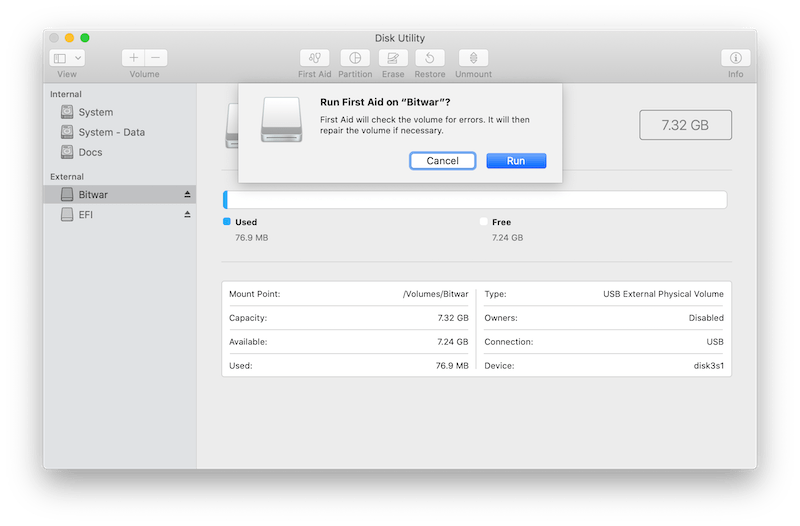
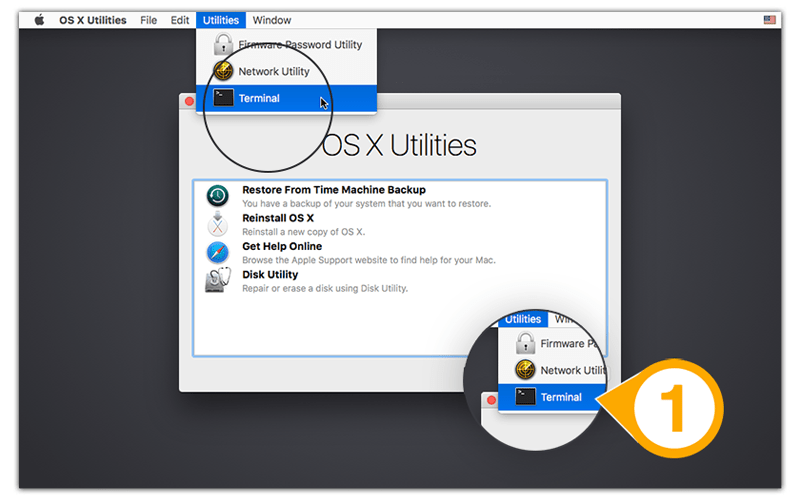
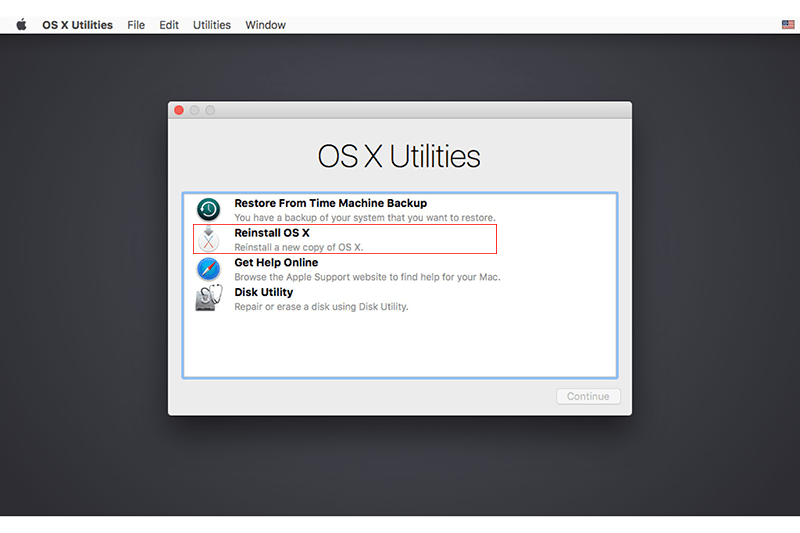










Michael says: