6 Ways to Fix ‘File System Check Exit Code is 8’ Error on MacOS
Tips & Tricks • February 19, 2020
Summary: This article will discuss some simple and effective solutions to fix the “file system check exit code is 8” error and free Mac data recovery software to help retrieve valuable data when errors occur.
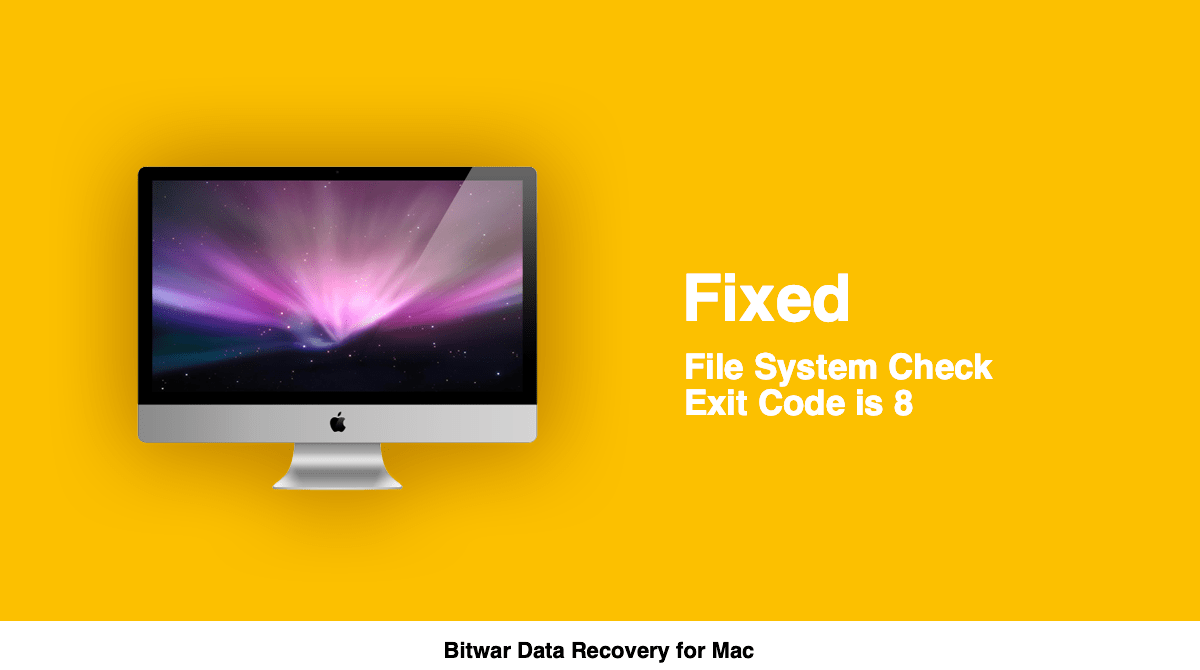
Table of Contents
What is ‘File System Check Exit Code is 8’ Error?
The ‘File system check exit code is 8’ or ‘Mac hard drive exit code 8’ errors occur mainly at the time of system check and is capable of taking place in both internal and external hard drives. Although, Mac OS X consists of various tools that can fix and repair partition, disk, and file system errors, out of which Disk Utility – First Aid, the most common to be used.
However, it can only repair small and minor errors on disks; in case the issue is out of its reach, then in such a case, the errors will get reported as ‘file system check exit code is 8’. The presence of ‘File system check exit code is 8’ implies a corrupted file system, and when the exit code is 0, this indicates a healthy functioning.
What Causes ‘File System Check Exit Code is 8’ Error on Mac?
Below are some of the main reasons for the occurrence of the ‘File system check exit code is 8’ or ‘Mac hard drive exit code 8’ error.
- System settings not correctly configured.
- Corrupted Mac system directory and file system on the drive.
- Virus and Malware.
- Outdated software and drives.
- Junk files and programs in the Mac startup directory or drive.
Try These Easy Solutions First!
Before you proceed with the effective solutions to fix ‘File system check exit code is 8’ error, you can try the below solutions first which may be easier and faster compare to another solutions!
Solution 1: Restart Mac to Fix Small Glitches and Errors
Sometime, error is a very common problem for digial system. Therefore, restarting your Mac is the first universal solutions for all devices. After restarting Mac, all files, preferences, caches and settings will be all reset to a new state. Some Mac issues can be solved by restarting Mac so just select the Restart menu from the Apple icon at top-left corner of the home screen.
Solution 2: Boot Mac in Safe Mode to Check Your Disks
First of all, please restart your Mac computer. During the process, long-press the Shift key on the keyboard and boot your system to Safe mode. Key in your lock screen password and wait for awhile for system to check Mac disks. After the prcoess is finished, please Reboot Mac and try to see ‘File system check exit code is 8’ error is fixed or not.
Hopefully, by following the solutions above should be able to solve the ‘File system check exit code is 8’ error on your Mac OS. If the answer is no, we strongly recommend you to back up your data by using Bitwar Data Recovery for Mac to retrieve data to another safe location because some of the solutions may cause permanent data loss.
Recover Data with Bitwar Data Recovery for Mac
By using Bitwar Data Recovery for Mac, we can easily retrieve any data such as images, documents, audios, videos from any storage device. besides, no expertise skills needed!
Step 1: Download Bitwar Data Recovery Software on your macOS from https://www.365datarecovery.com, and install it on your computer.
Step 2: Select the Hard drive and press on the Next button to continue.
Step 3: Select the Scan Mode and press Next. We suggest selecting Quick Scan first, if your files cannot be found using this mode then choose Deep Scan option.
Step 4: Choose the File Types you want to restore. Then, click on Next.
Step 5: Preview the files or data that are needed and click on Recover to start recovery.
Important Note: Once recovery is successfully finished, please Save All the recovered data somewhere safe and do not save it back on the same drive or disk to prevent Data Overwritten.
After saving all of your vital data to a safe location, now, we can try one of the four methods described below to fix the error, however, you should be very careful as these solutions may need some professional skills.
Practical Solutions to Fix ‘File system check exit code is 8′ Error
Solution 1: Run First Aid on Disk Utility
Step 1: You need to press Command + R key when restarting the Mac, it’s a way to Boot Mac system in Recovery Mode.
Step 2: Now, choose the Disk Utility from Mac OS Utilities Menu.
Step 3: Then, select the Disk on your Mac with the ‘File system check exit code is 8’ error.
Step 4: Choose First Aid from the top menu bar.
Step 5: When finish, click Done and Restart your Mac and check whether the error persisted.
If this solution couldn’t work to resolve the issue, you can try with the next solution.
Solution 2: Update the Mac Faulty Applications
Step 1: First, from the Apple menu and choose App Store.
Step 2: At the top panel, choose the Updates.
Step 3: Please check is there any updates available for the system and applications.
Sometimes certain applications which are not updated and corrupted are responsible for ‘File system check exit code is 8’ error to occure on Mac. Therefore, it is always important to update or upgrade the applications on Mac system to the latest.
Solution 3: Fix ‘File system exit code is 8’ Error with FSCK Command
Step 1: Shut down or restart your Mac system, and as soon as the boot process begins, press Command +S until you see white texts on a black background, that means we enter the single user mode.
Step 2: Then, type in ‘fsck -fy‘ command when entering the Single User Mode.
Step 3: When the ‘File system was modified‘ message appeared, then execute the ‘fsck-fy’ command again.
Step 4: Then, a ‘The volume (name) appears to be OK‘ message will show up. Please type in the reboot and Exit from the Single User Mode.
Step 5: Finally, Boot your Mac back to OS.
Solution 4: Reinstall macOS to Get Rid of Corrupted or Damaged System Files
Step 1. First, make sure the Internet is in a good condition. Then, Restart the Mac.
Step 2. When you see the gray screen during rebooting, press Command +R keys.
Step 3. Select Reinstall macOS in the macOS Utilities dialogue window.
Step 4. Just follow the wizard to Reinstall your Mac.
When you come across ‘File system check exit code is 8’ error, take it easy, as we’ve worked several practical solutions mentioned above and hopefully that some of the solutions that will do the job for you to fix the error. In case you wouldn’t like to face this issue again, we are having some extra tips for you.
How can ‘File system check exit code is 8’ Error be Avoided?
Please refer to below tips to prevent the error:
- Always make sure to keep your system protected against viruses and malware using a good and quality Anti-Virus software and scan your drives regularly.
- Follow the proper process to shut down your system and maintain enough power to avoid sudden power outages.
- Always be careful while removing useless files on your system to free up storage space. At times while performing this action, many end up deleting useful and important files by mistake.
- Another reason for this error to take place is because of the presence of bad sectors on the drive. The presence of bad sectors can lead to Disk Utility error 8. Therefore you can use built-in disk utility to check for bad sectors in your system.
- While removing the drive from your system, always remove/eject following proper procedure, else the data stored in it will get corrupted, leading to Disk Utility error 8.
- Never forget to maintain the backup of your data regularly as data loss can occur anytime, it doesn’t matter what could be the possible reason of data loss, maintaining regular data backup can always be helpful!
Fix it Now!
The error ‘File system check exit code is 8’ can be annoying and irritating which caused due to reasons such as viruses, malware, corrupted file system, and outdated software or programs, etc. Learn the useful tips above to avoid the error from occurring.
However, if somehow you miss on actions leading to this error, please remember to recover your data using Bitwar Data Recovery for Mac and then follow any of the above-stated solutions to fix and repair the error!

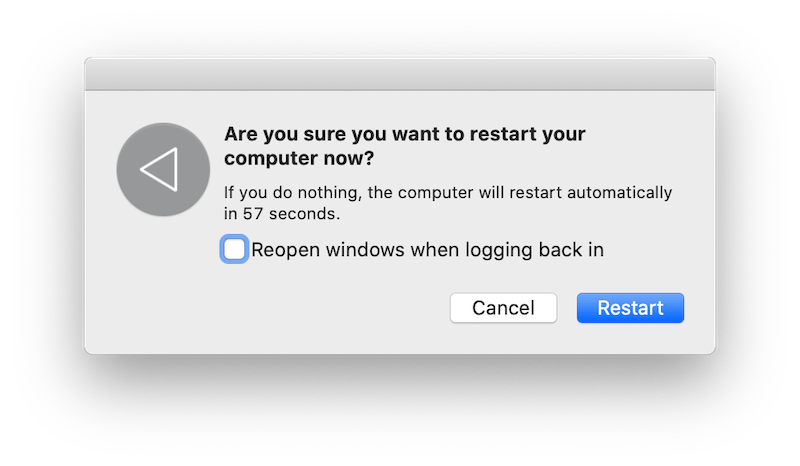
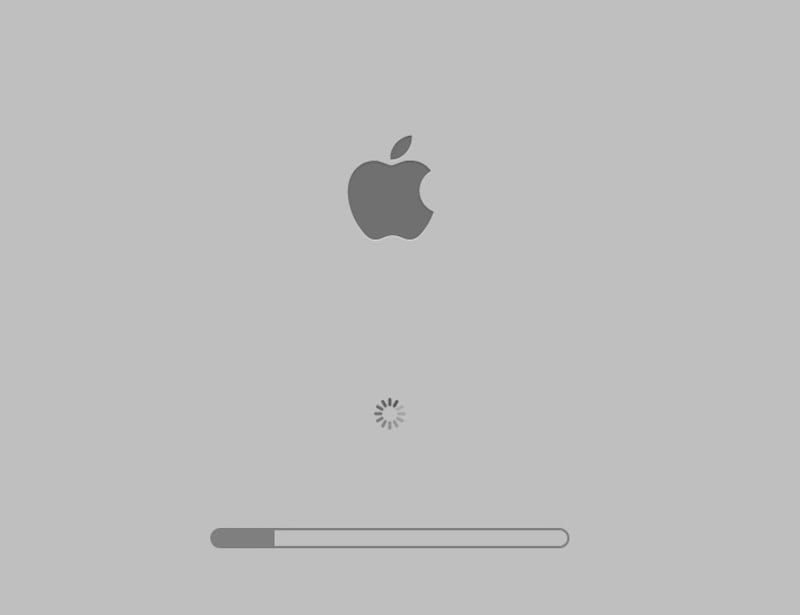

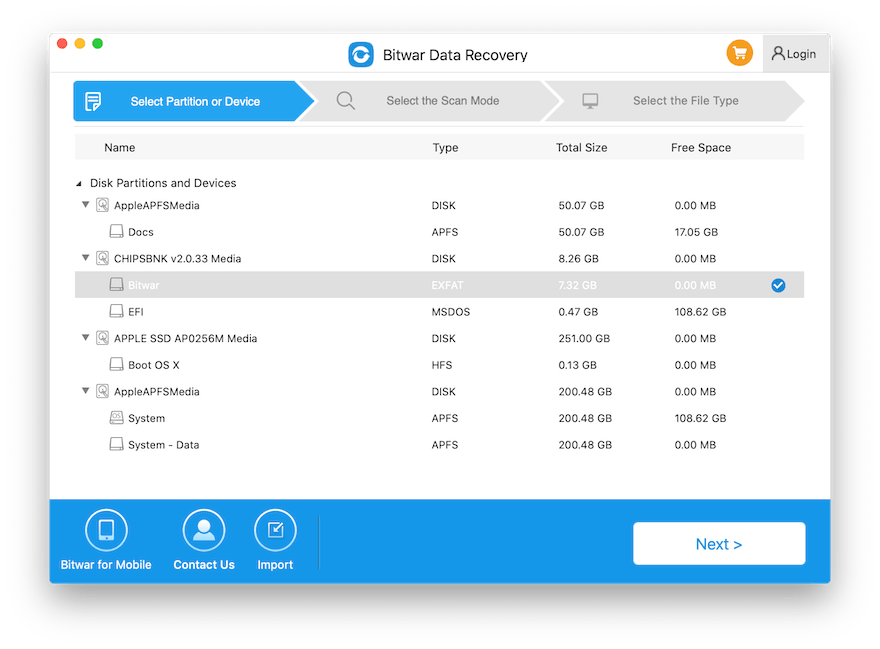


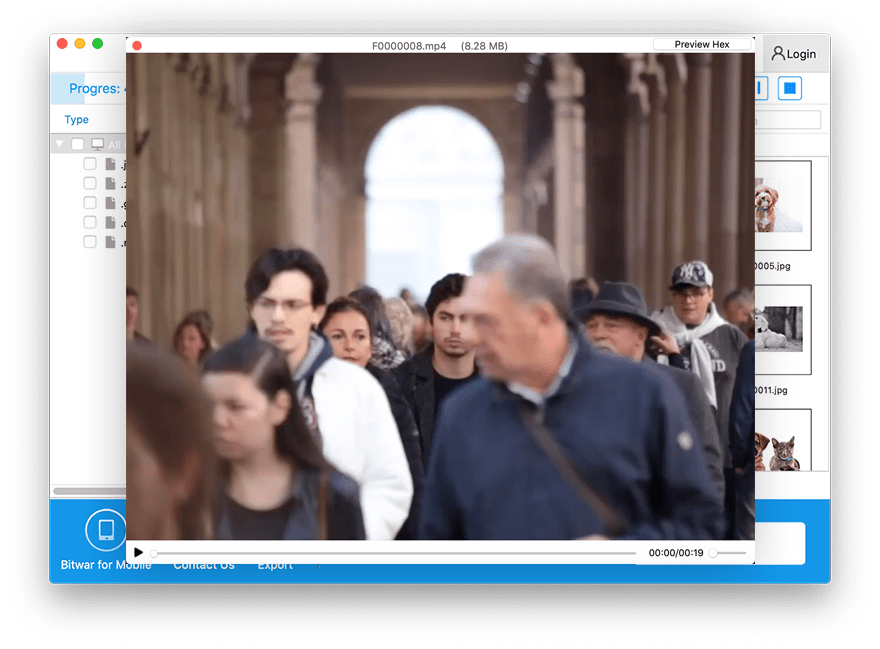
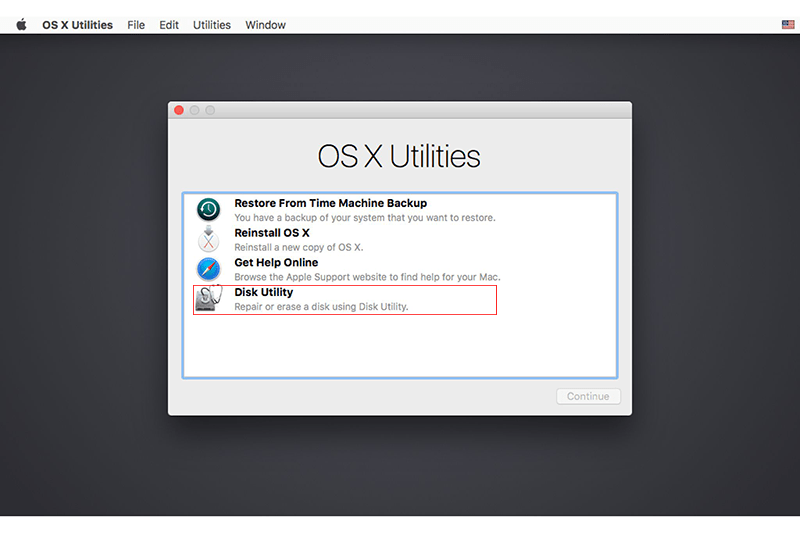
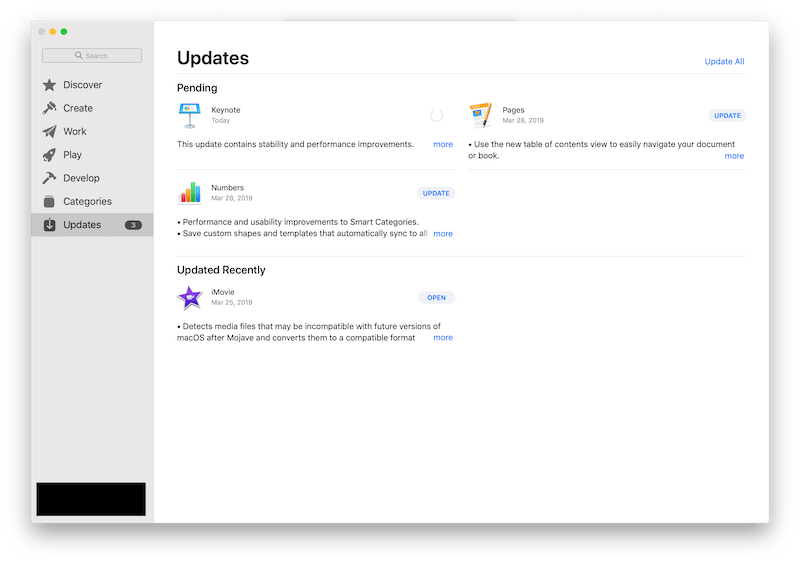
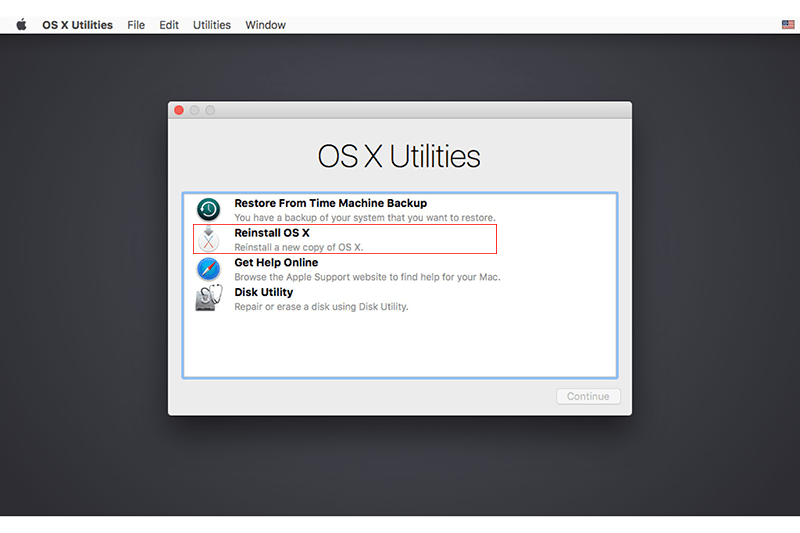










Michael says: