3 Effective Solutions to Fix The ‘SD Card Not Showing Up Mac’ Issue
Tips & Tricks • March 3, 2020
Summary: By following the article below, we will take you through various ways and situations to fix the ‘SD card not showing up mac’ issue and restore all your relevant data by using Bitwar Data Recovery Software for Mac.
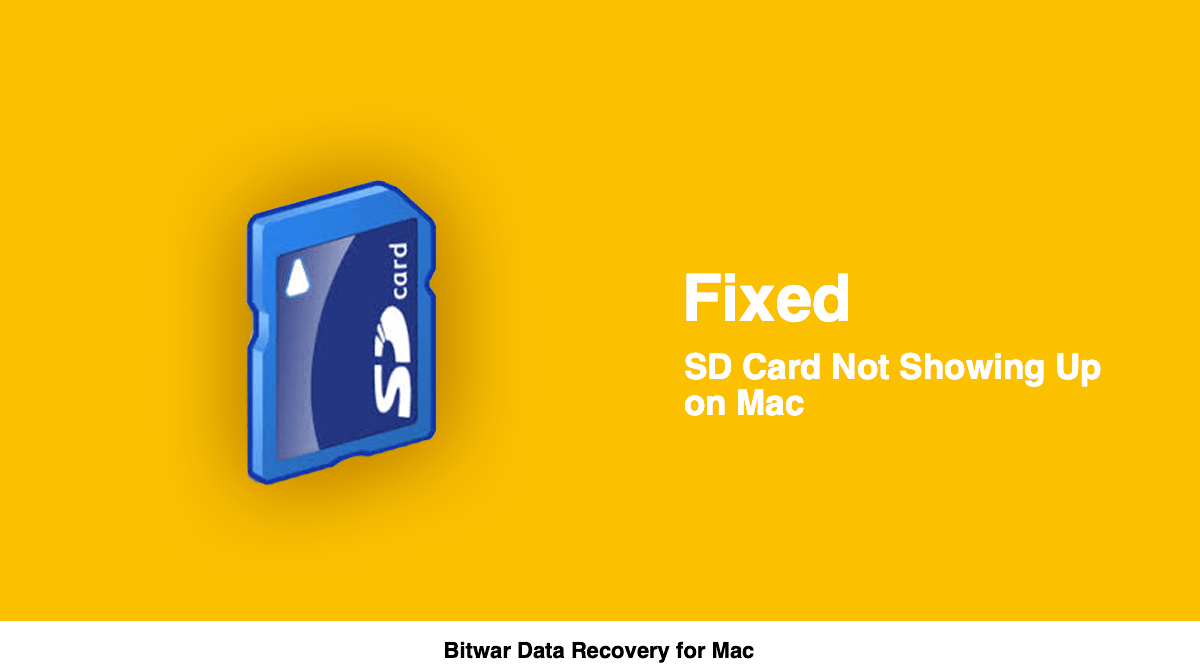
There is no need to worry when the ‘SD card not showing up Mac’ issue happens on the Mac device as this article will provide you with the different types of solutions to fix and act on different situations to fix this error!
Table of Contents
Quick Check on SD Card
Before proceeding, there are a few small checks which also can be performed by Mac users which are fast and effective to the SD card not showing up on Mac issue:
- Wipe the SD card with a clean and dry cloth to remove any dirt, dust, or grease.
- Try another SD card reader or slot to check if its working or not.
- Suppose that you are using a microSD, make sure to unlock it safely.
- Make sure the contact points of the SD card are correctly position and facing down before inserting into the SD card slot on the Mac device. SD slot can be thin and wide, so Mac users must be careful when connecting the SD card.
Most importantly, there can be a high risk of data loss from SD card when you are fixing the issue. Therefore, to prevent permanent loss of data, we suggest you go through together the steps below to recover all essential data from the SD card by using the reliable and free Mac data recovery tool.
Recover ‘SD Card Not Showing Up Mac’ with Mac Data Recovery Tool
We recommend to use Bitwar Data Recovery Software for Mac for any kind of data recovery due to its powerful and dynamic functionality. It can retrieve any data such as videos, audios, images, docs and excel from any internal or external storage devices like SD card, USB flash drive, hard disk, memory card, and pen drive, etc.
Besides, Mac recovery tool has a user-centric interface and step by step approach towards data recovery to deliver 100% clean and expected results.
Follow the steps below and learn how to retrieve data from the SD card on Mac:
Step 1: Download Bitwar Data Recovery software for Mac operating system from our official website: https://www.365datarecovery.com/ by clicking on the Free Download button. After downloading, install the software in your Mac system.
Step 2: Once the software is installed, Connect the Seagate external hard drive to your Mac device and Launch the data recovery tool.
Step 3: Now, choose the Partition from the list of partitions, where you want to restore your data, followed by clicking on the Next button.
Step 4: You can choose Quick Scan at the beginning of the scan, and if Quick Scan doesn’t work to find the data, try with the Deep Scan next time.
Step 5: After that, Select the File Formats you want to recovery.
Step 6: Now, Check and Preview all the selected data that requires recovery and then click on the Recover button to start the data recovery.
Important Note: When the recovery is successful, please save all the retrieved file at a different safe location instead of the SD card, DO NOT save it back on the same drive or disk.
Best Solutions to Fix and Act on ‘SD Card Not Showing Up Mac’ Error
After you had successfully recovered the data from your SD card, please refer to the solutions below to fix the error on Mac as soon as possible.
Solution 1: Change Settings
Step 1: Launch Finder and select Preferences from the top menu.
Step 2: Then, click on the General tab.
Step 3: From the tab, check for the External Disks option.
Step 4: Now, check whether the SD Card appears on your Mac desktop or not.
Solution 2: Use Finder to Repair ‘SD Card Not Showing Up Mac’ Error
Step 1: Go to Finder and click on the Finder from the top menu to choose Preferences.
Step 2: Now, select the Sidebar tab followed by checking the External Disks option below Locations.
Step 3: After this, launch the Finder and check if your SD card appears in the Finder sidebar or not.
Solution 3: Open Disk Utility to Fix ‘SD Card Not Showing Up Mac’ Issue
If the SD card is still not show-up after using the solutions above, then use Disk Utility to resolve the problem. Disk Utility can be launched by going to the Launchpad, followed by Others, after doing this, you will come across one of the situations below:
- SD card not showing up in Disk Utility Sidebar.
- SD card unmounted in Disk Utility.
Situation 1: SD Card Not Showing Up In Disk Utility Sidebar
A sidebar can be seen by default with all volumes and disks at the left side of the Disk Utility window but when the settings are changed, you will not be able to see the sidebar at the left side. This might make you think that your SD card is not appearing. However, you can see your SD card in Disk Utility by following the steps given below:
Step 1: Open Disk Utility.
Step 2: Click on View from the top menu bar.
Step 3: Select Show All Devices and check if you can see the SD card or not.
If you are still not able to see the SD card on the Mac device, please restart your computer. Sometimes, the issue can be fixed by restarting your system after following the steps above.
Situation 2: SD Card Unmounted or Grayed Out in Disk Utility by Using First Aid
Step 1: Open Disk Utility from Launchpad and then go to others.
Step 2: Select unmounted SD card and click on First Aid from the toolbar.
Step 3: Please wait until the repair process is finished.
Follow the best fix for each different situation should be able to fix the ‘SD Card Not Showing Up Mac’ issue on Mac.
Fix It Now!
‘SD card not showing up mac’ error is not something unusual for the Mac users, and there are several reasons associated with it. The issue can be fixed easily by doing some simple and easy checks, along with the given solutions.
Still, Mac users must make sure to restore all essential data from the SD card before applying these solutions as the data can be lost forever. Use the free Mac recovery tool-Bitwar Data Recovery Software for Mac as it provides 100% data recovery effectively and safely.


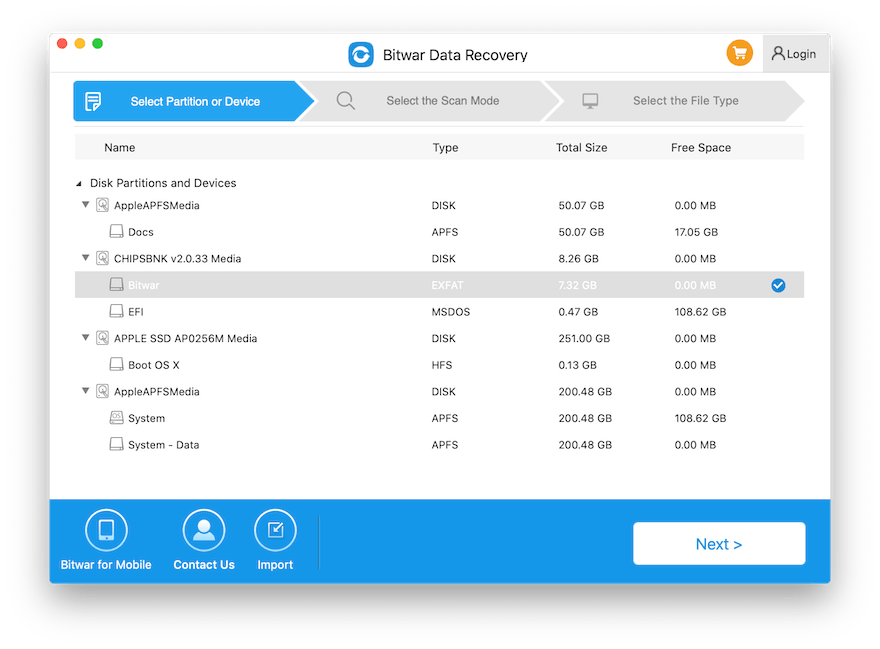


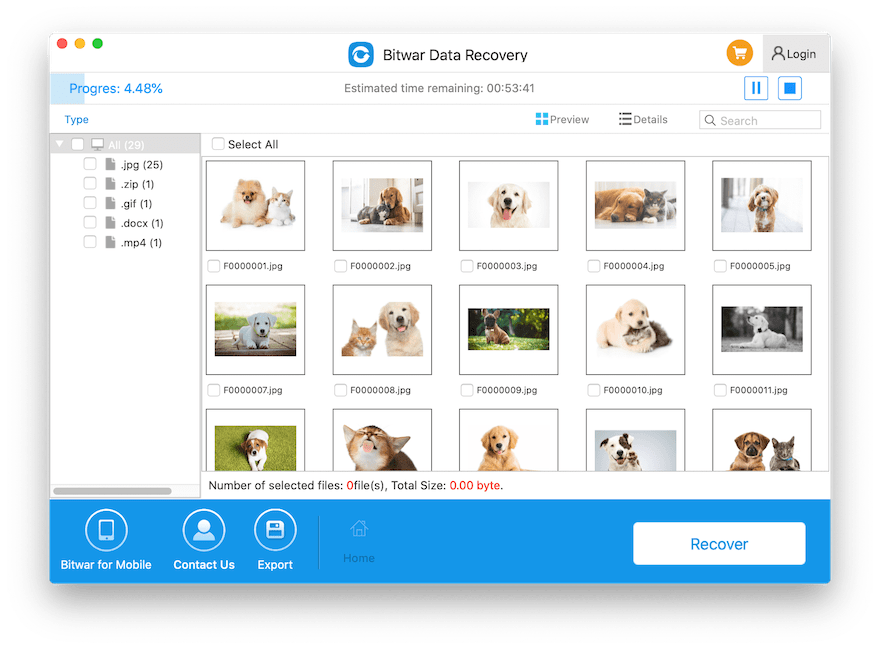
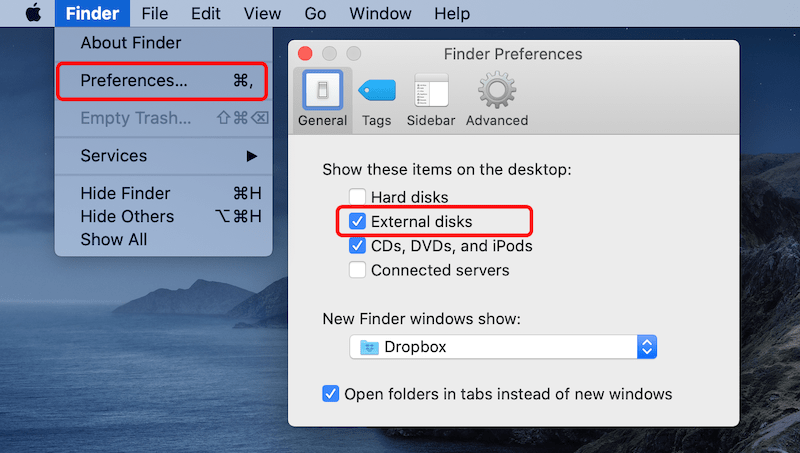
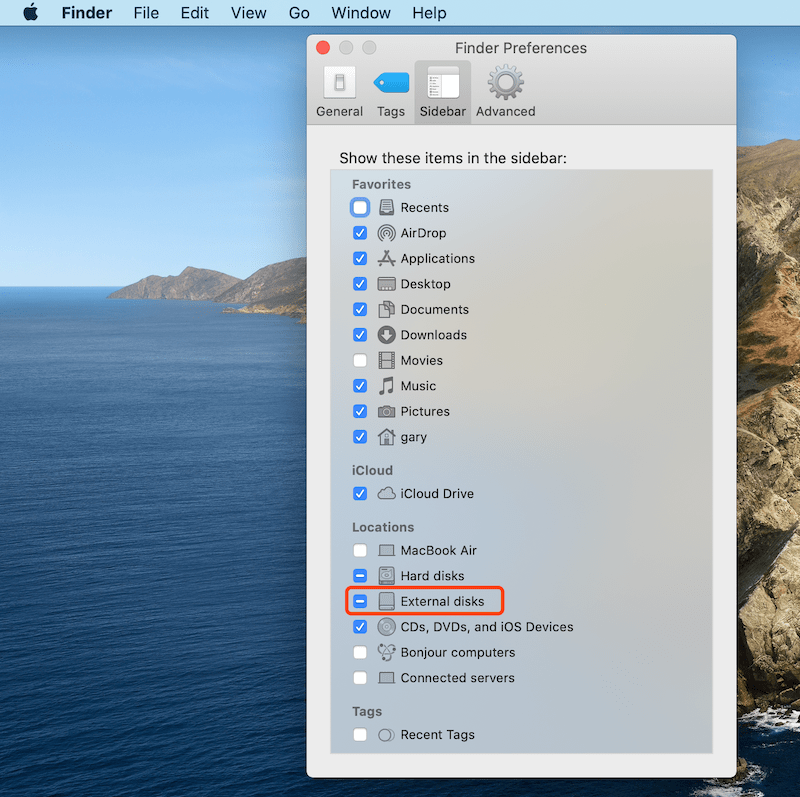
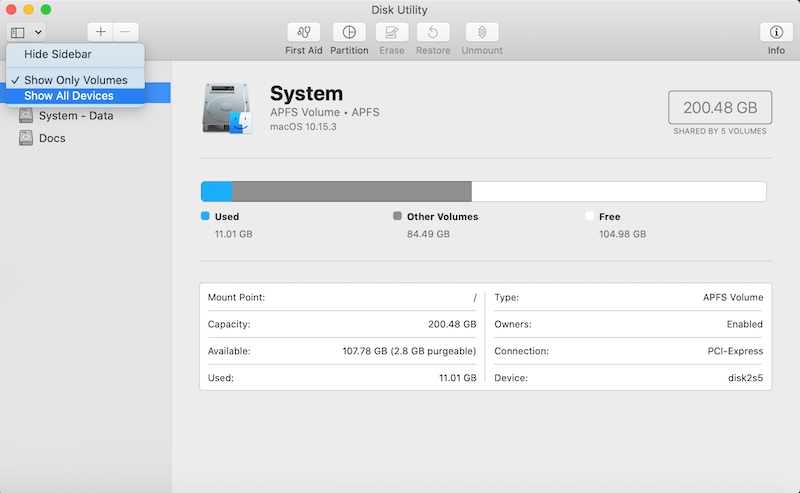
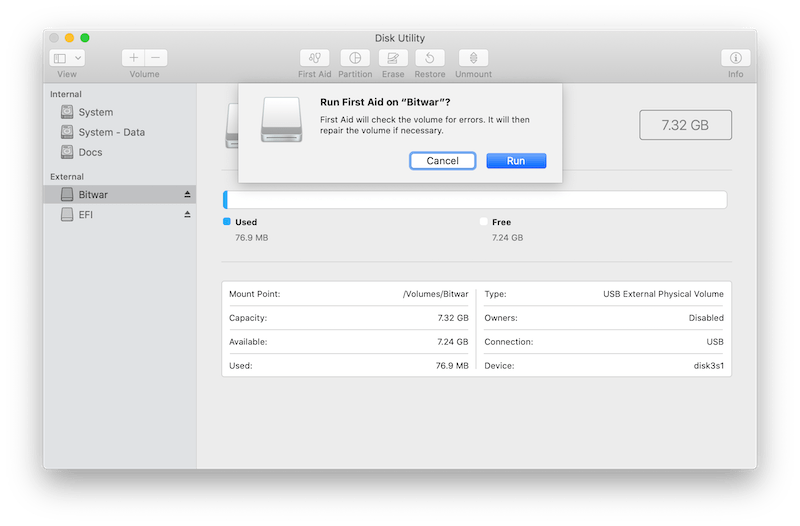










Michael says: